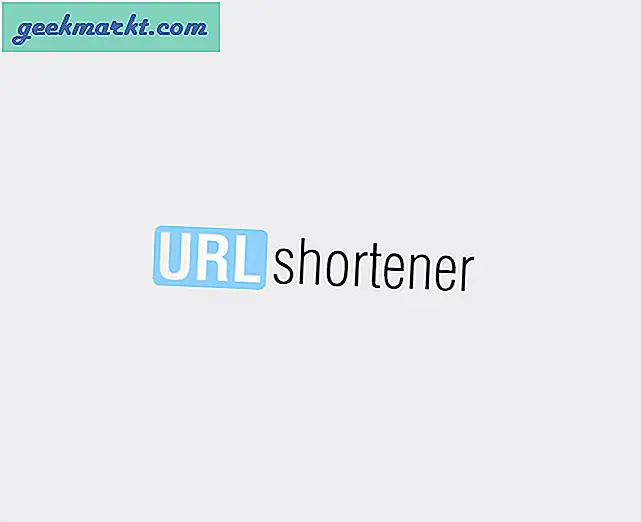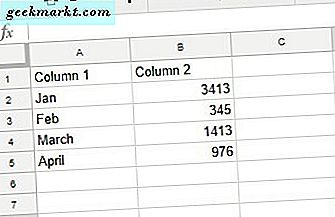'Layanan Log Peristiwa tidak tersedia' adalah kesalahan Windows yang terkenal. Saya telah menghadapi masalah ini pada banyak kesempatan dalam penggunaan Windows saya yang lama. Sebagian besar waktu, alasannya adalah izin file yang kacau atau ketidakmampuan layanan Windows Log Event untuk memulai ulang. Inilah cara Anda dapat dengan cepat memperbaiki semua itu.
Layanan Log Peristiwa Tidak Tersedia
Apa itu Layanan Log Peristiwa?
Event Log Service, seperti namanya, adalah program layanan bawaan Windows. Lokasi program Log Peristiwa adalah C: \ Windows \ System32 \ svchost.exe. Pada dasarnya, ini mencatat semua informasi serta pesan kesalahan dalam file teks. Sebagian besar pekerjaan sistem Windows internal bergantung pada Layanan Log Peristiwa Windows. Beberapa aplikasi Windows seperti Task Schedular, Kalender, atau Mail tidak akan berfungsi dengan baik tanpa layanan ini. Oleh karena itu, penting untuk memastikan bahwa Layanan Log Peristiwa Windows aktif dan berjalan.
Dengan itu, sebelum kita sampai ke langkah pemecahan masalah, saya akan merekomendasikan Anda terlebih dahulu mencoba restart lama yang baik. Jika tidak berhasil, kita dapat melanjutkan dengan metode di bawah ini.
1. Mulai Layanan Log Windows
Yang terpenting, kita dapat mencoba dan memulai layanan Windows Event Log secara manual. Untuk melakukan itu, buka Jalankan menu dengan menekan Win + R, ketik services.msc dan tekan Enter.
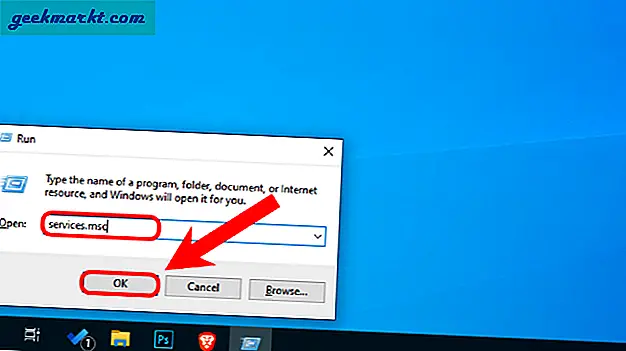
Pada menu Layanan, navigasikan ke layanan Windows Event Log.
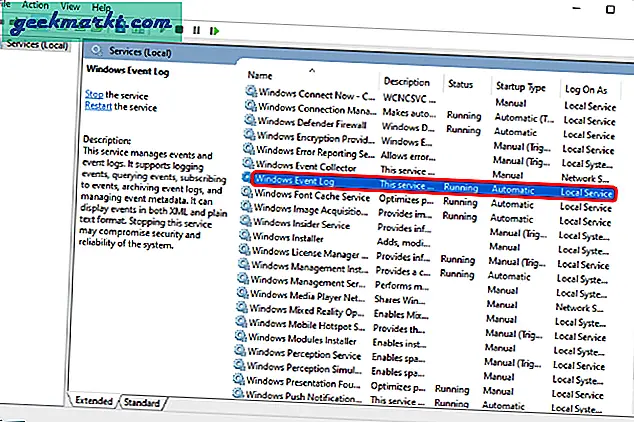
Klik kanan pada layanan Windows Event Log dan klik Start. Jika layanan sudah berjalan, klik Restart. Anda mungkin juga diminta untuk memasukkan kata sandi administrator, masukkan yang sesuai.
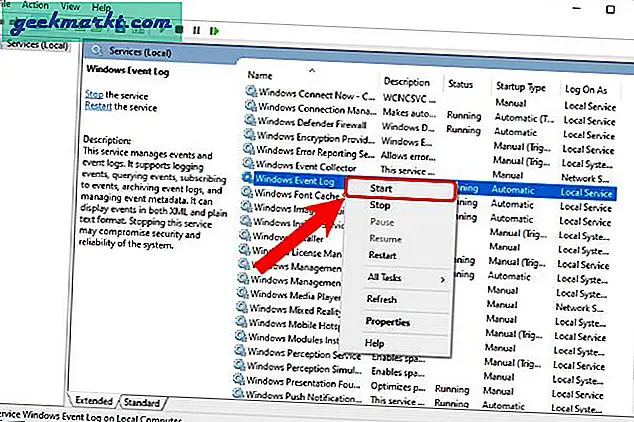
Setelah layanan Windows Event Log dimulai dengan sukses, kesalahan harus diselesaikan. Selain itu, pastikan Jenis Startup untuk layanan tersebut disetel ke Otomatis. Jika Manual atau kosong, Anda dapat mengubahnya dari Properties.
2. Nilai regedit
Jika Anda tidak dapat memulai layanan Log Peristiwa Windows, mungkin ada masalah dengan kepemilikan layanan Log Peristiwa Windows. Untuk memperbaikinya, pertama-tama kita perlu memeriksa dan memastikan bahwa pemilik program Windows Log sudah benar. Ini harus dilakukan melalui Editor registri.
Untuk membuka Registry Editor, tekan Win + R untuk mengakses menu Run, ketik regedit, dan tekan Enter.
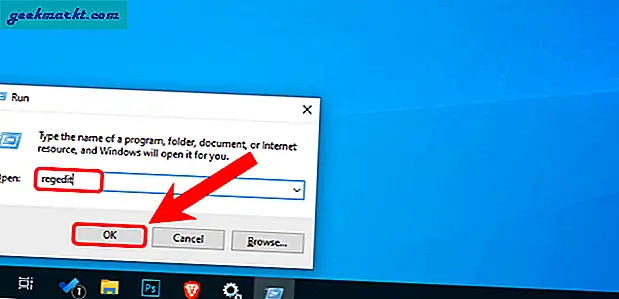
Pada menu Editor Registri, salin-tempel URL berikut.
HKEY_LOCAL_MACHINE \ SYSTEM \ CurrentControlSet \ services \ eventlog
Di bawah folder Event Log, Anda akan menemukan kunci bernama "Nama Objek“. Pastikan nilai kuncinya adalah NL AUTHORITY \ LocalService. Jika nilainya kosong atau berbeda, klik dua kali di atasnya untuk mengubah nilainya.

Di pop-up, ubah data Nilai ke NL Authority \ LocalService. Setelah selesai, klik tombol OK.
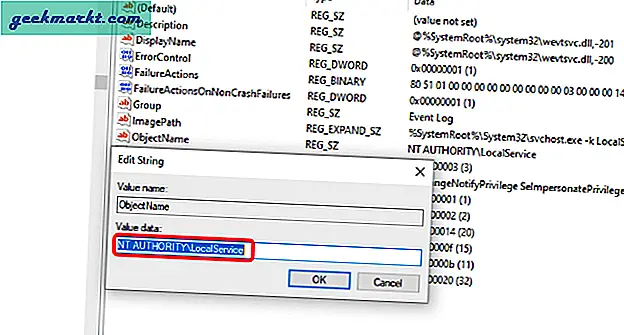
Sekarang, Anda dapat mencoba memulai ulang layanan Windows Event Log dari menu layanan. Jika Anda masih menghadapi masalah, lanjutkan ke langkah berikutnya.
3. Periksa Izin
Alasan lain kegagalan layanan Windows Event Log untuk memulai adalah izin yang salah ke direktori Log. Untuk memperbaikinya, buka Windows Explorer dan salin-tempel URL berikut.
C: \ Windows \ System32 \ winevt \ LogsKlik kanan pada folder Log dan klik Properties.
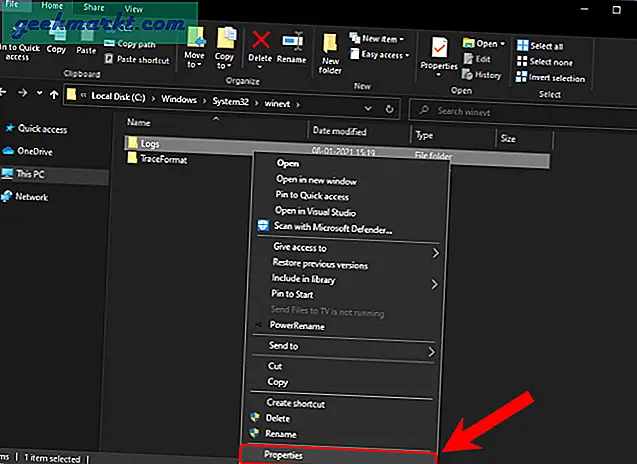
Pada menu Properties, arahkan ke tab Security.
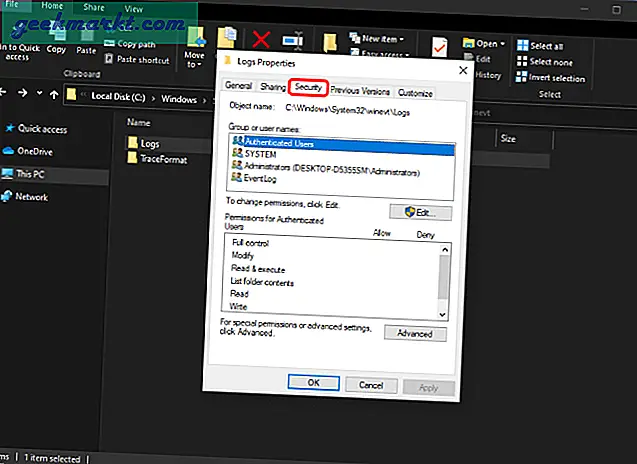
Di bawah tab Keamanan, klik pada profil SISTEM dan lihat bahwa ia memiliki semua izin di bawah tab Izin. Setelah profil SISTEM, periksa profil Administrator dan EventLog.
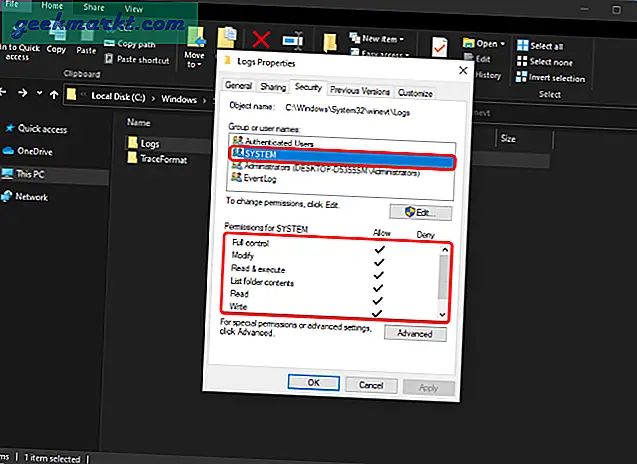
Jika izin penuh tidak diberikan ke akun, klik tombol Edit, dan berikan izin yang diperlukan. Apakah Anda masih menghadapi kesalahan 'Layanan Log Peristiwa Tidak Tersedia' di komputer Windows Anda?
4. Periksa Retensi Log
Jika metode di atas tidak memperbaiki masalah, mungkin ada masalah dengan file log yang sebenarnya sedang penuh. Kita dapat memeriksa status file log melalui aplikasi Event Viewer milik Window.
Buka menu Start dan ketik Peraga Peristiwa. Setelah hasilnya muncul, klik Run as Administrator.
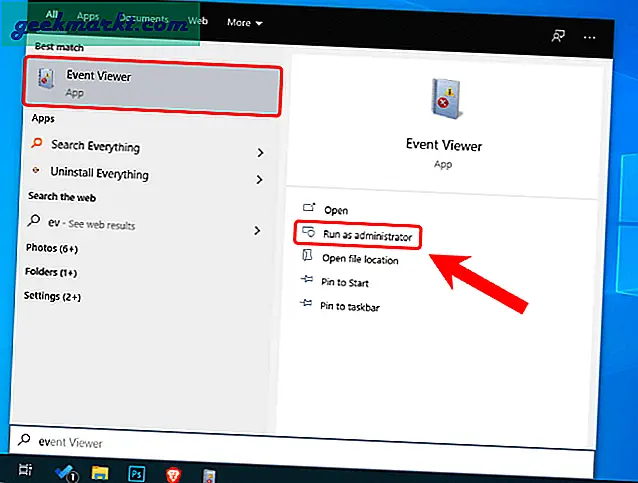
Di jendela Peraga Peristiwa, klik pada Windows Logs. Di Windows, Anda akan menemukan log untuk peristiwa Aplikasi, Keamanan, Penyiapan, Sistem, dan Penerusan. Kami perlu memeriksa setiap acara satu per satu. Tapi pertama-tama, mari kita periksa Log Aplikasi.
Di sisi kanan, Anda akan diberi opsi bernama Properties. Klik di atasnya untuk membuka properti Log Aplikasi.
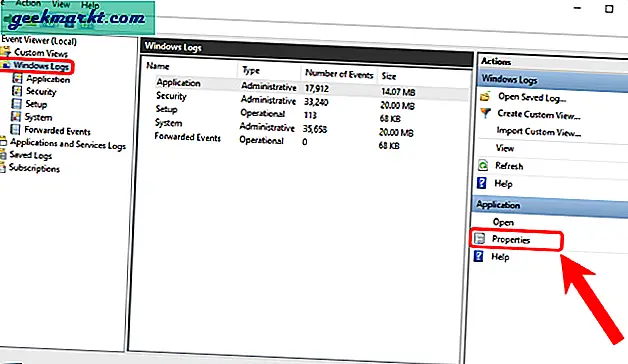
Pada munculan Properti Log, pastikan bahwa "Timpa acara sesuai kebutuhanTombol "dicentang. Ini memastikan bahwa ketika file log diisi, itu akan menimpanya. Selanjutnya, klik tombol OK.
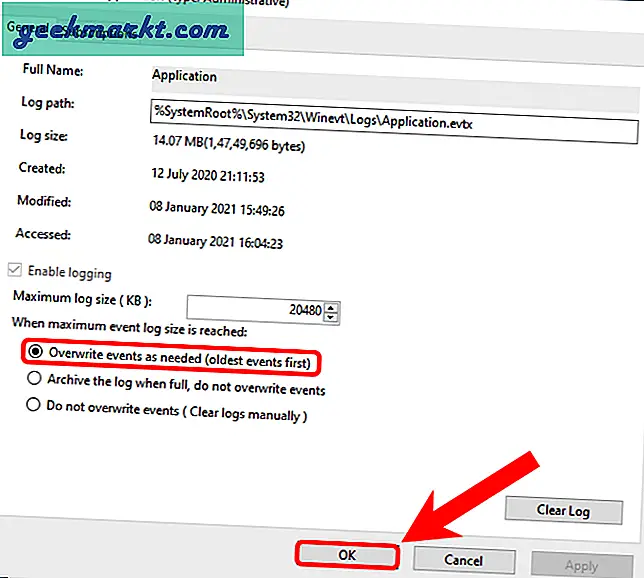
Mirip dengan Properti Aplikasi, kita perlu memeriksa 4 log lainnya untuk opsi yang sama. Setelah selesai, mulai ulang sistem Windows Anda. Selanjutnya, coba mulai ulang layanan Log Peristiwa Windows. Ini harus mulai berjalan normal.
5. Bersihkan Log Lama
Bahkan setelah memberikan izin dan otoritas, jika layanan Windows Log Event gagal dimulai, kami dapat melakukan pembersihan umum folder RtBackup. Folder RtBackup berisi log kejadian waktu nyata dari aplikasi, kernel, dan masalah sistem. Terkadang, log yang lebih lama dapat menyebabkan layanan Windows Event Log berfungsi.
Namun, membersihkan folder ini tidaklah mudah. Anda harus boot ke mode aman dan mengubah beberapa izin juga. Cara termudah untuk boot ke mode aman adalah melalui Konfigurasi Windows. Tekan Win + R untuk memicu menu Run, ketik msconfig, dan tekan Enter.
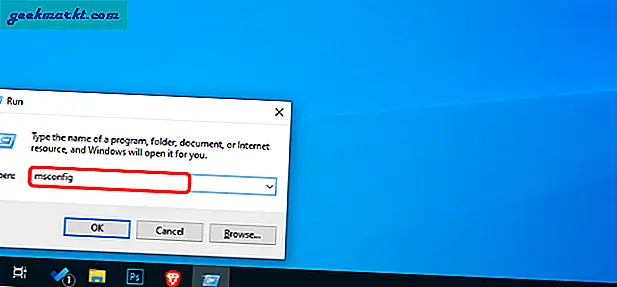
Klik pada tab Boot dan centang opsi "Safe Boot". Lanjut, klik tombol OK.
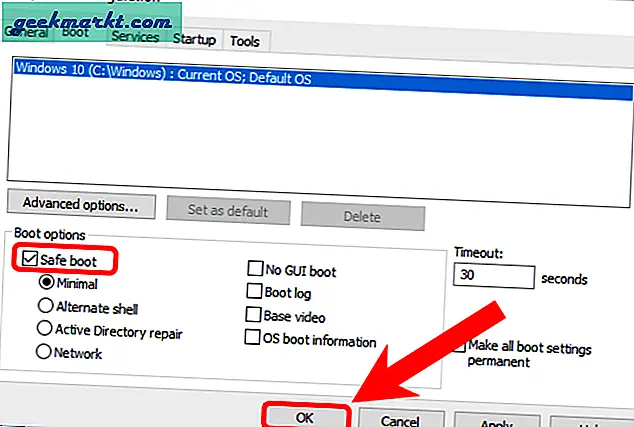
Setelah selesai, Anda sekarang dapat memulai ulang sistem Anda.
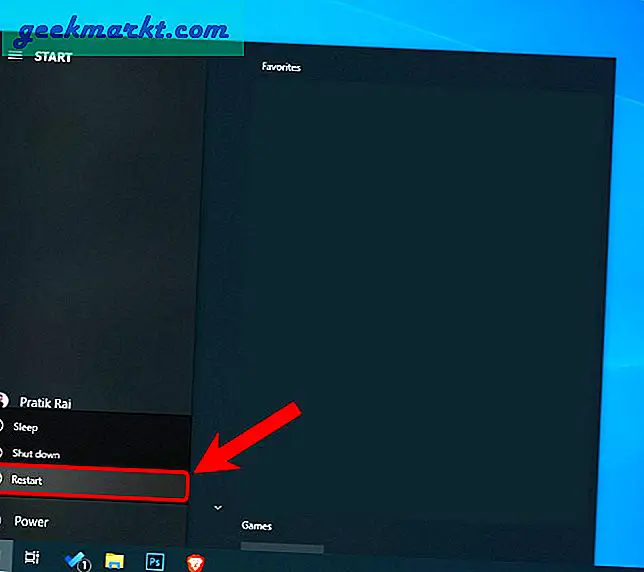
Sekarang, Windows harus boot dalam Safe Mode.
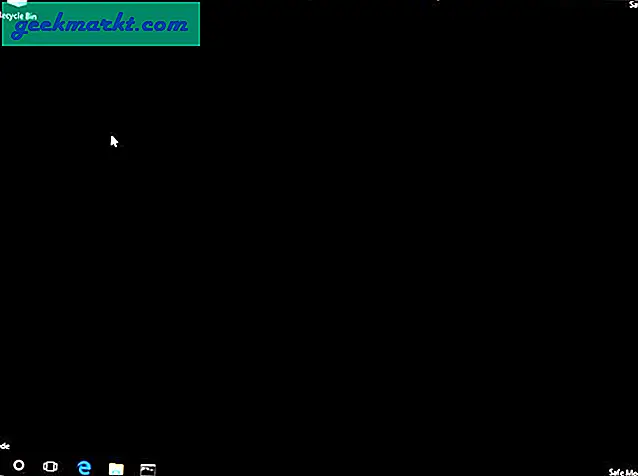
Dalam mode Aman, buka lokasi file berikut.
C: \ Windows \ System32 \ LogFiles \ WMI \ RtBackupSecara default, folder RtBackup dimiliki oleh Sistem dan Anda tidak dapat membuka atau menghapus folder tersebut. Karenanya, klik kanan padanya dan klik Properties.
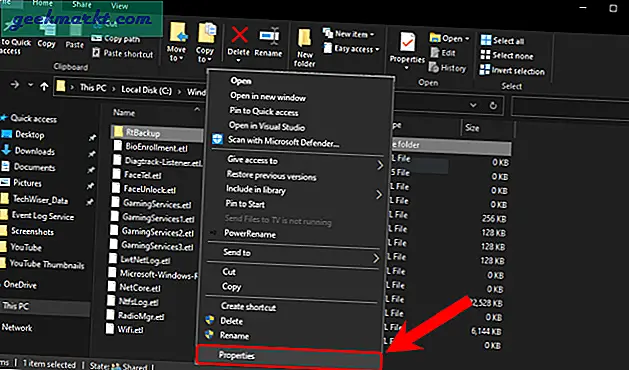
Pada menu Properties, buka tab Security dan klik tombol Advanced.
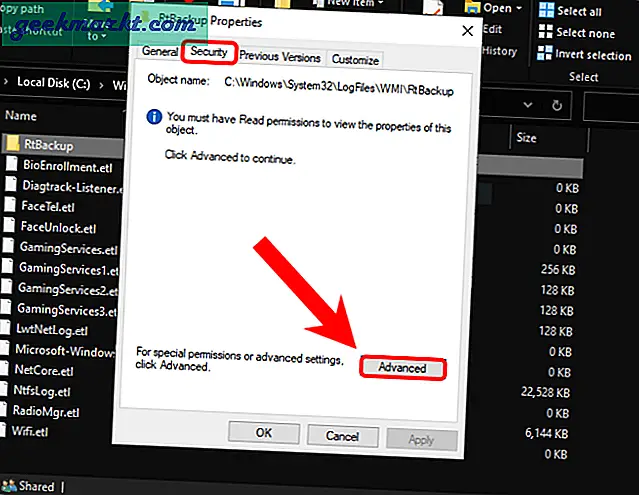
Setelah tab Keamanan lanjutan terbuka, klik tautan Ubah di samping bagian Pemilik.
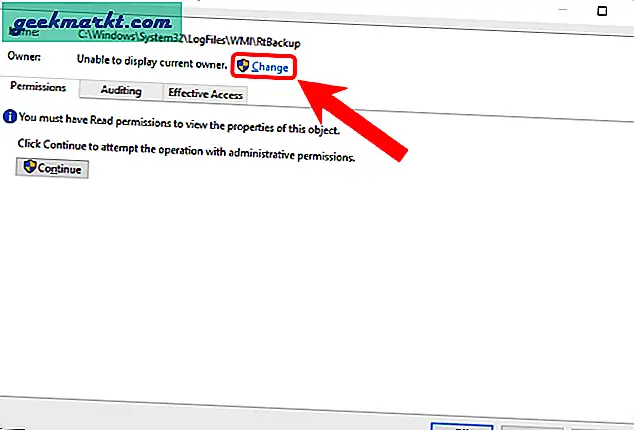
Pada munculan, ketik nama pengguna Anda di kotak teks "Masukkan nama objek yang akan dipilih" dan klik tombol Periksa Nama. Setelah itu mendeteksi nama pengguna Anda, klik tombol OK.
Jika Anda tidak mengetahui nama pengguna Anda, buka command prompt, dan cukup ketik whoami.
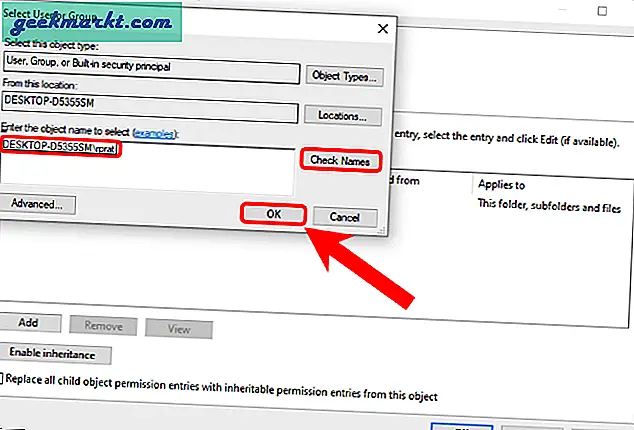
Di menu Keamanan Lanjutan, klik kotak centang bernama "Ganti pemilik subkontainer dan objek“. Selanjutnya, klik tombol OK untuk menyimpan perubahan.
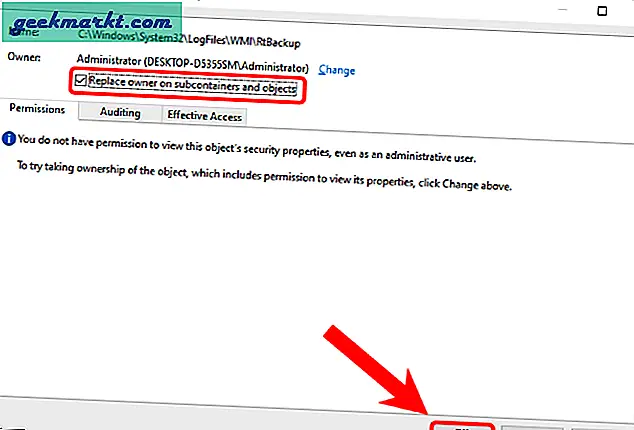
Setelah selesai, Anda sekarang dapat mengklik kanan pada folder RtBackup dan menghapusnya atau bahkan mengganti namanya.
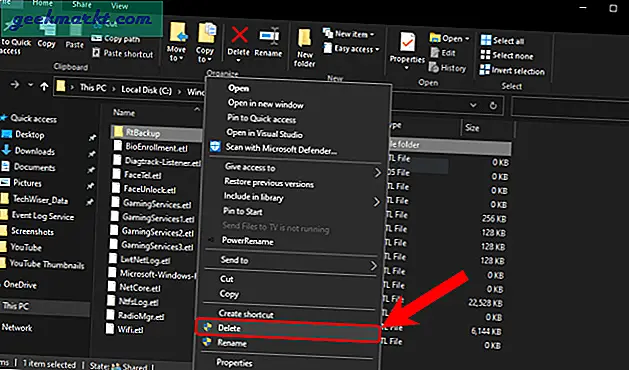
Selanjutnya, mulai ulang mesin Windows Anda dan masalah harus diselesaikan.
6. Cadangkan & Instal Ulang Windows
Jika tidak ada metode di atas yang berhasil, sayangnya, Anda harus menginstal ulang Windows. Yang terpenting, cadangkan mesin Anda dengan file aplikasi cadangan gratis pihak ketiga sebelum Anda melanjutkan dengan penginstalan ulang.
Kata Penutup: Layanan Log Peristiwa Tidak Tersedia
Ini adalah 5 cara bagus untuk memperbaiki kesalahan Windows Event Log Service is Unavailable. Setelah diperbaiki, Anda dapat menggunakan mesin Windows Anda secara normal.
Baca juga: 6 Cara untuk Memperbaiki Auto Start yang Tertunda Bendera Kesalahan 87 di Windows 10