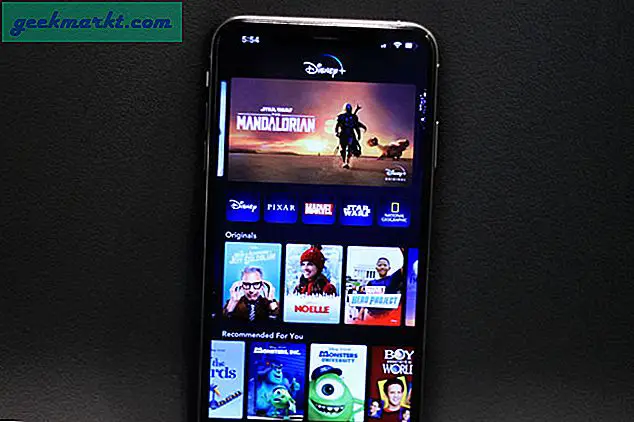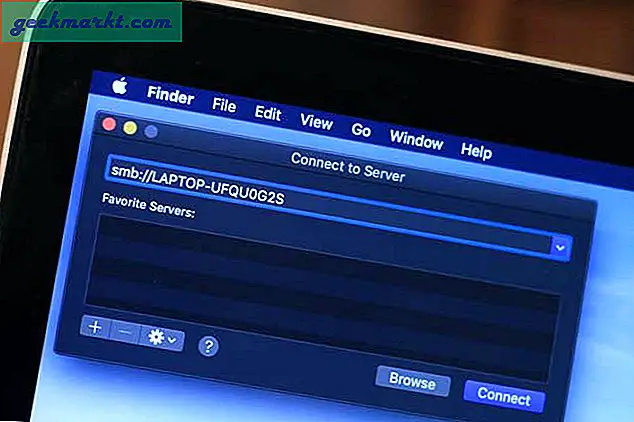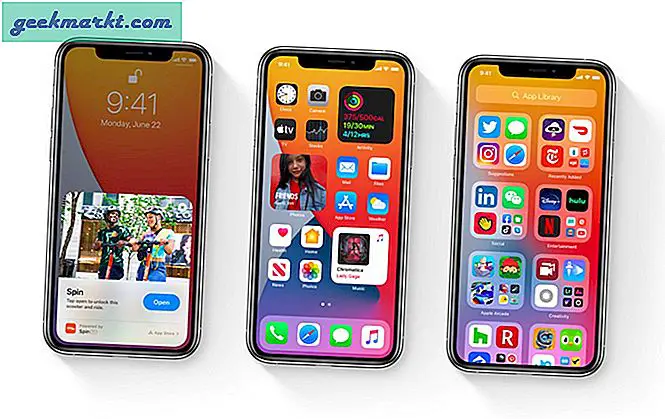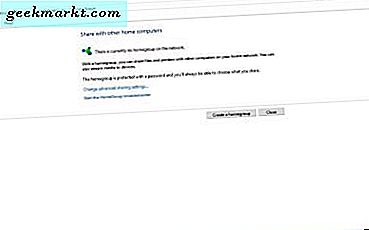Jika Anda baru saja mendapatkan SSD untuk sistem Windows 10 Anda dan sayangnya, itu tidak berfungsi, jangan khawatir, itu bukan kesalahan SSD. Kadang-kadang, saya berada di posisi yang sama dan mungkin ada banyak alasan mengapa Anda Windows 10 sistem tidak dapat mendeteksi SSD. Mungkin format file yang salah, driver penyimpanan yang buruk, dll. Jadi, dengan demikian, mari kita pecahkan masalah langkah demi langkah dan lihat cara memperbaiki SSD yang tidak terdeteksi di kesalahan Windows 10.
SSD Tidak Terdeteksi di Windows 10
1. Menu Manajemen Disk
Masalah dengan SSD baru adalah ia tidak akan muncul secara otomatis di File Explorer. Anda perlu memformatnya terlebih dahulu. Demikian pula, jika Anda berbagi SSD dengan sistem operasi yang berbeda, kemungkinan besar SSD tersebut mungkin diformat dalam format file yang salah. Bisa jadi ext4 atau exFAT yang tidak bisa dimengerti Windows 10.
Untuk membuat SSD Anda terlihat di File Explorer dan pada gilirannya kompatibel dengan Windows 10, kami harus memformat SSD. Untuk melakukan itu, lepaskan semua flash drive atau kartu SD yang terhubung ke sistem Windows Anda untuk menghindari kebingungan dan kehilangan data yang tidak disengaja.
Lanjut, tekan tombol Win + R. untuk memicu menu dan ketik Jalankan diskmgmt.msc dan tekan Enter.
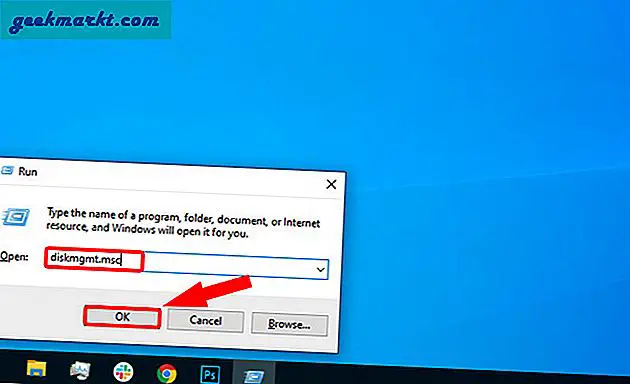
Pada menu Manajemen Disk, di bagian bawah, Anda akan melihat perangkat penyimpanan yang terhubung ke laptop Anda. Perangkat pertama adalah HDD atau penyimpanan internal sistem Anda. Perangkat berikutnya kemungkinan besar adalah SSD Anda. Namanya adalah Disk 1 dan seharusnya tidak dialokasikan.
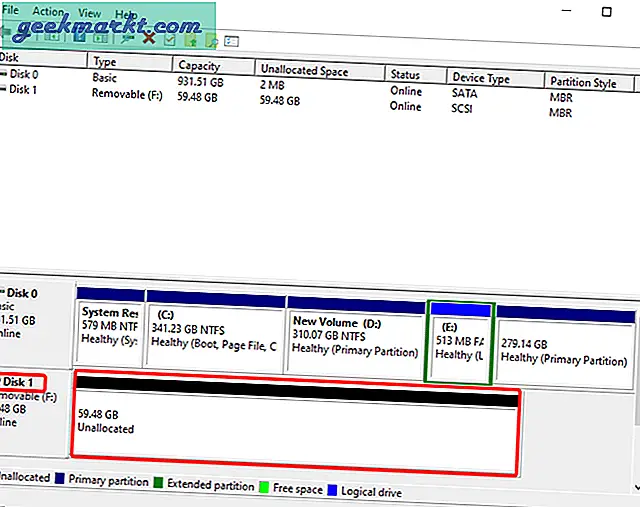
Setelah Anda mengidentifikasi disk, klik kanan pada Unallocated bagian dan klik New Simple Volume.
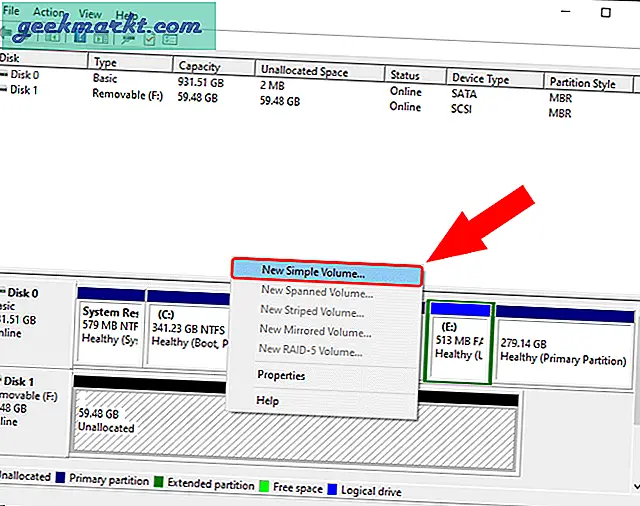
Di New Simple Volume Wizard, klik Next untuk mulai membuat volume baru.
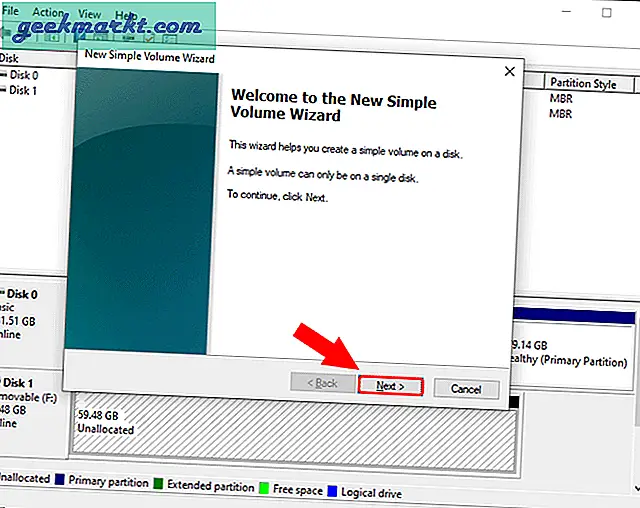
Selanjutnya, Anda memiliki opsi untuk memilih penyimpanan volume yang tersedia. Kami akan menyimpannya ke default yang merupakan opsi penyimpanan maksimum dan klik Berikutnya.
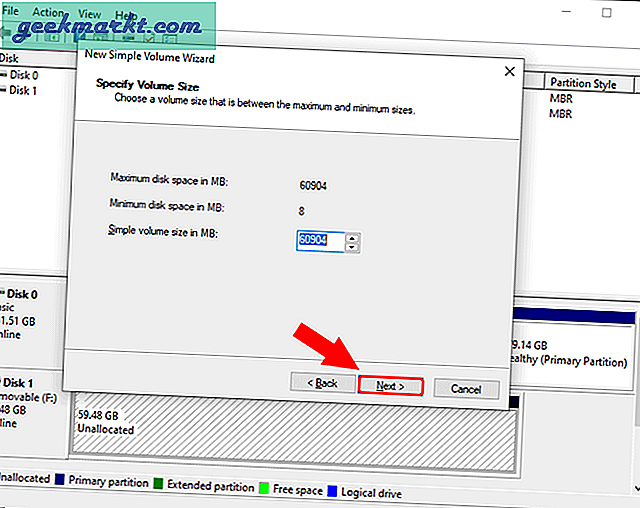
Anda akan memiliki opsi untuk memilih huruf drive. Cukup klik Berikutnya.
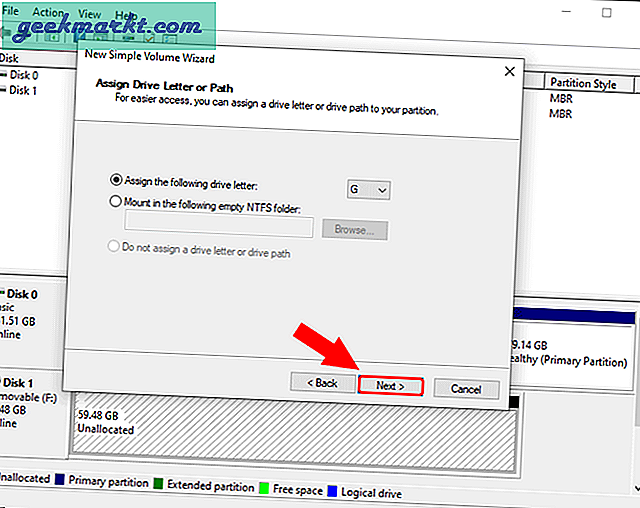
Ini adalah langkah terpenting di mana Anda harus memutuskan jenis sistem file. Secara default, sistem file adalah NTFS. Jika Anda akan menggunakan SSD hanya dengan sistem Windows, biarkan di NTFS. Jika Anda akan menggunakannya dengan OS lain seperti macOS, pilih sistem file sebagai exFAT dari menu dropdown.
Biarkan semua opsi lain sebagai default dan klik Next.

Akhirnya, kami memiliki halaman ringkasan. Anda dapat melalui pengaturan sekali dan kemudian klik Selesai untuk mulai memformat SSD.
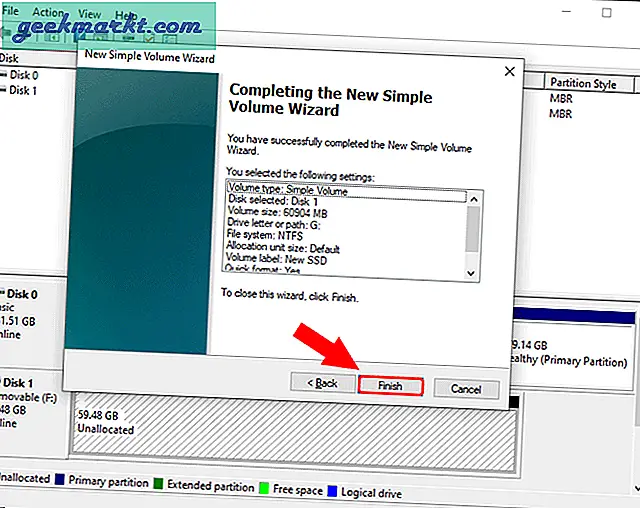
Setelah Anda memformat SSD, Anda akan menemukannya di File Explorer. Sekarang dapat digunakan dan Anda dapat menyalin file Anda.
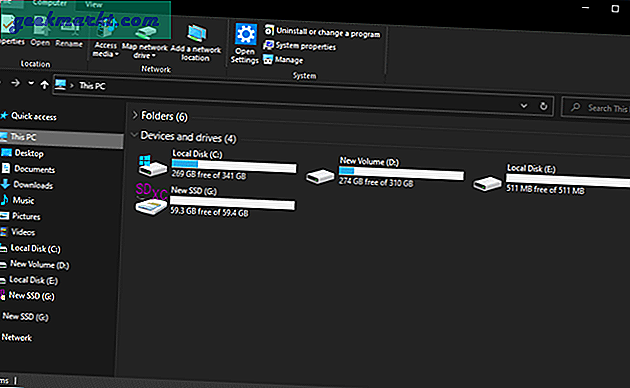
2. Paksa Pindai SSD Baru
Jika SSD bahkan tidak muncul di jendela Manajemen Disk, masalahnya ada pada driver lama atau buruk. Jadi, dalam kasus berikut, kami perlu memeriksa pengelola perangkat sistem kami.
Untuk melakukan itu, buka Mulai menu, ketik Device Manager, dan tekan Enter
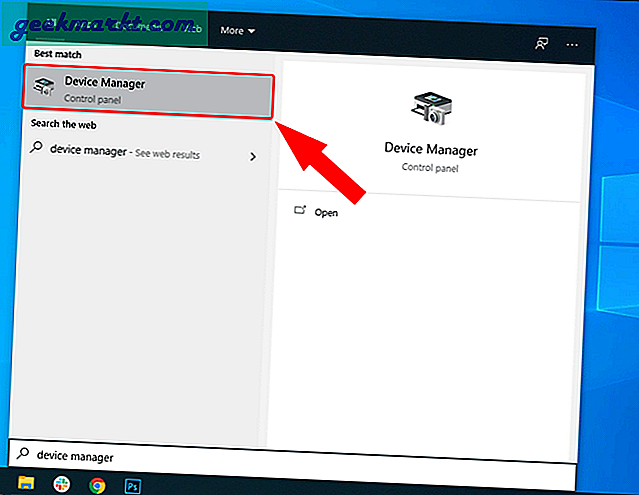
Di halaman Device Manager, ada banyak bagian. Semua SSD internal dan eksternal muncul di bawah Drive disk. Klik pada panah di samping untuk memperluas bagian Disk drive.
Dalam kasus saya, saya memiliki HDD Toshiba dan SSD Samsung. Seperti yang Anda lihat dari gambar di bawah, keduanya muncul di bawah Drive disk.
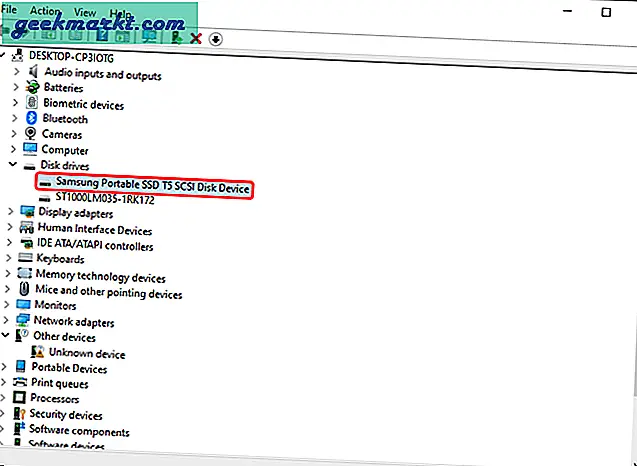
Jika Anda melihat SSD Anda di bawah Device Manager, tidak ada masalah dengan SSD itu sendiri. Ini hanya masalah format file atau driver. Cabut saja SSD dan colokkan kembali untuk membiarkannya menginstal ulang driver. Selanjutnya, ini akan muncul di Manajemen Disk. Atau, Anda juga dapat mencobanya di sistem lain dan memformatnya untuk digunakan.
Jika Anda masih tidak melihat SSD Anda di bawah Drive disk, klik Pengontrol Penyimpanan untuk meluaskannya. Anda harus melihat pengontrol penyimpanan internal Anda di sini. Klik kanan padanya dan klik "Pindai perubahan perangkat keras".
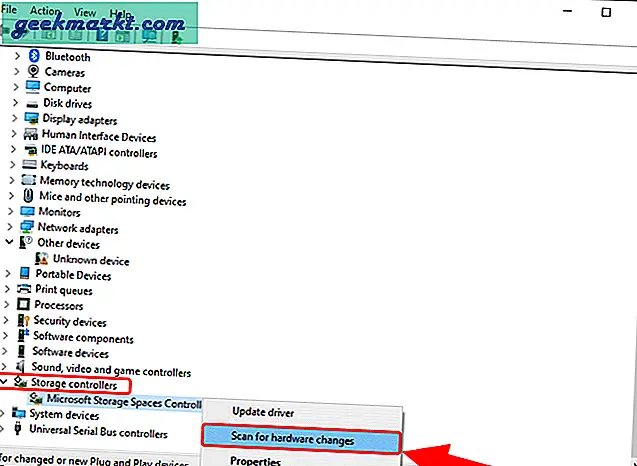
Sekarang, periksa kembali di bawah Disk drive. Anda harus menemukan SSD Anda di bawahnya.
3. Perbarui Driver
Bahkan setelah memaksa pemindaian, jika SSD tidak terdeteksi pada Windows 10, kita perlu memperbarui driver pengontrol Penyimpanan. Klik kanan pada pengontrol Penyimpanan dan klik Perbarui driver.
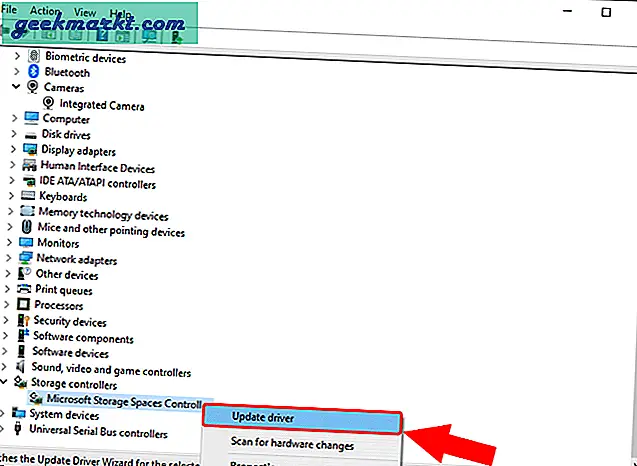
Di halaman berikutnya, klik Cari secara otomatis untuk perangkat lunak driver yang diperbarui.
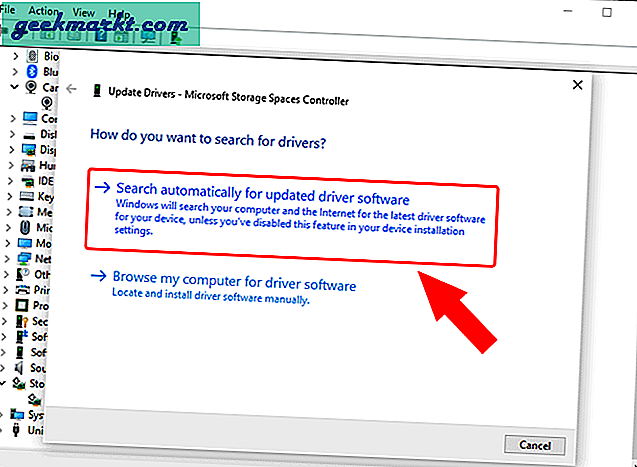
Sekarang, Windows akan mencari driver secara online dan memberi tahu Anda setelah pembaruan.
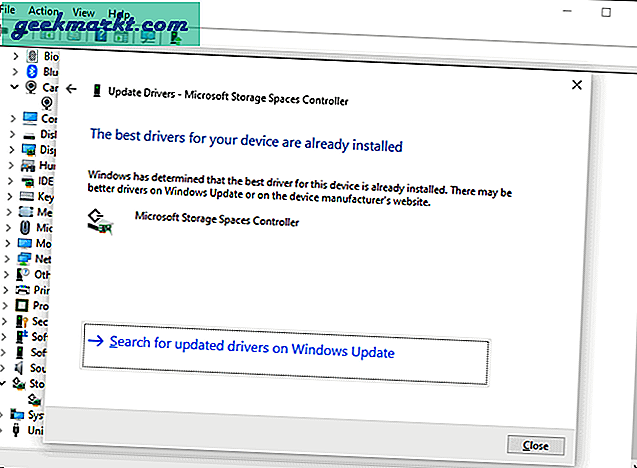
Lanjut, lakukan langkah yang sama untuk pengontrol IDE ATA / ATAPI juga dan reboot sistem Windows 10 Anda. Posting itu, periksa apakah Anda sekarang dapat menemukan SSD di bawah Manajemen Disk atau Pengelola Perangkat.
Jika tidak bisa, lanjutkan ke langkah berikutnya.
4. Sistem BIOS Windows
Jika Anda tidak dapat menemukan SSD di mana pun dalam sistem operasi, kami dapat pindah untuk memeriksanya di BIOS. Ini adalah tempat terakhir di mana Anda harus menemukan SSD Anda.
Untuk masuk ke BIOS, klik pada menu Start dan klik ikon Power di sudut kiri bawah. Selanjutnya, tahan tombol Shift dan klik Restart.
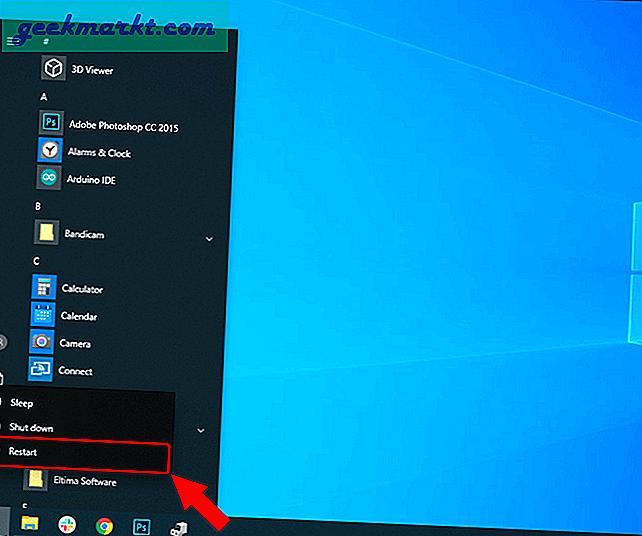
Pada menu restart lanjutan, klik Troubleshoot.
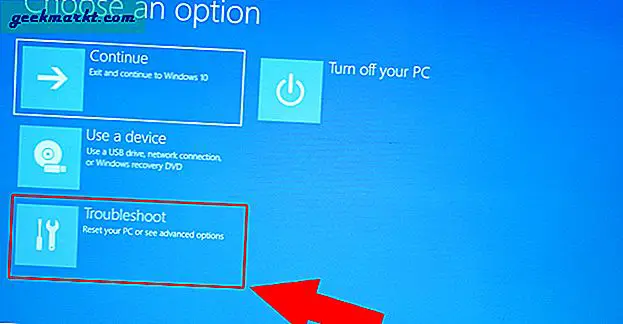
Selanjutnya, klik Pengaturan Firmware UEFI untuk boot ke BIOS.
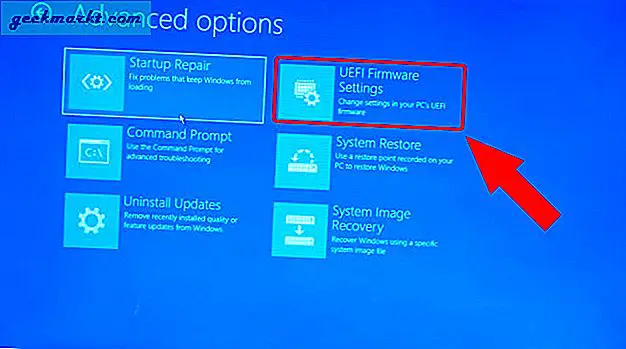
Sekarang, tergantung pada laptop yang Anda gunakan, layar BIOS mungkin sedikit berbeda. Misalnya, saya menggunakan laptop Acer dan menemukan informasi Hard Disk di bawah tab Informasi. Jika Anda menggunakan mesin Lenovo atau Asus, informasi penyimpanan mungkin berada di tab yang berbeda.
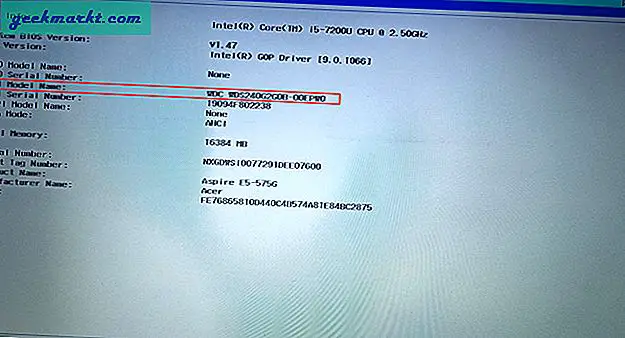
Jika Anda sudah menemukan SSD, selamat, ini berfungsi. Sekarang, kami tahu bahwa setidaknya drive sedang diberdayakan dan terdeteksi pada sistem Windows 10 Anda. Selanjutnya, kita hanya perlu memformat SSD agar dapat digunakan. Untuk itu, lanjutkan ke langkah berikutnya.
5. Metode Instalasi Windows
Metode terakhir adalah mencoba dan memformat SSD selama penginstalan Windows. Jangan khawatir, kami tidak akan memasang Windows 10 lagi. Kami hanya memeriksa SSD untuk dideteksi selama proses instalasi dan kemudian memformatnya.
Untuk Windows 10 instalasi, kita membutuhkan USB Windows 10 yang dapat di-boot. Anda dapat membuatnya menggunakan alat pembuatan media Microsoft atau perangkat lunak USB pihak ketiga yang dapat di-boot.
Setelah kami memiliki USB yang dapat di-boot Windows, mulai ulang PC Anda untuk mem-boot melalui USB. Pada halaman Pengaturan Windows, klik tombol Instal.
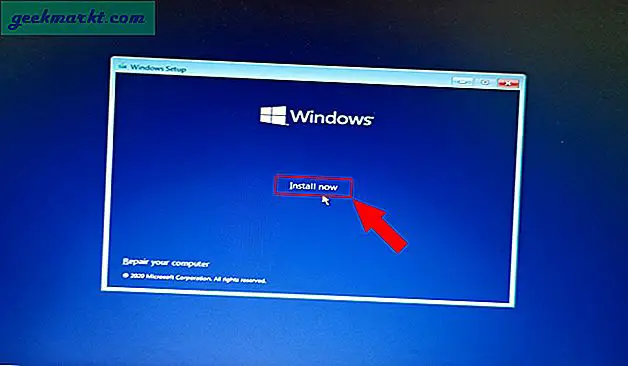
Anda dapat dengan cepat melompat ke langkah berikutnya dan berhenti di layar Pengaturan Windows. Dari 2 opsi, klik Kustom: Instal hanya Windows (lanjutan) pilihan.
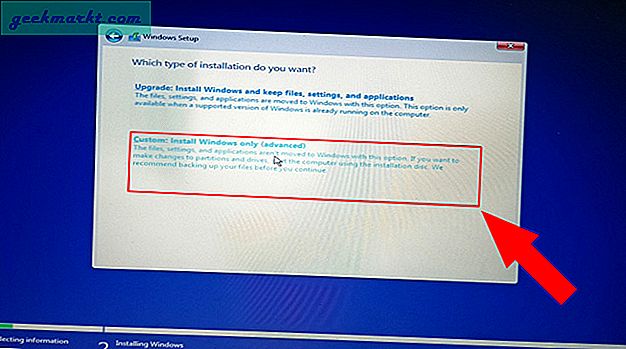
Di layar berikutnya, Anda akan melihat drive yang terhubung ke sistem Windows 10 Anda. Drive 0 adalah drive tempat Windows 10 diinstal. Apa pun yang dimulai dengan Drive 1 harus menjadi SSD Anda. Perhatikan bahwa Windows 10 tidak akan menampilkan SSD atau flash drive eksternal pada langkah ini.
Setelah Anda memusatkan perhatian pada SSD Anda, klik tombol Format untuk memformat drive dalam format file NTFS.
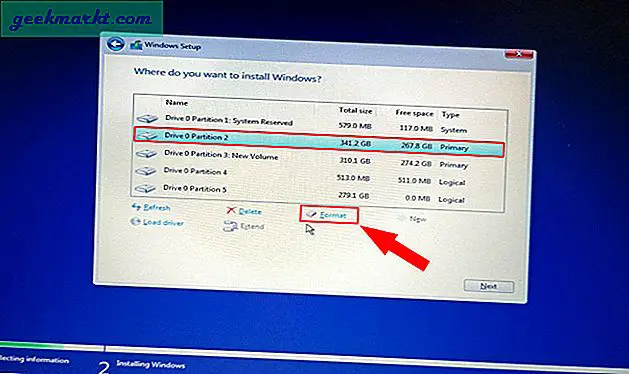
6. Coba Sistem yang Berbeda
Jika tidak ada metode di atas yang berfungsi, Anda dapat mencoba menghubungkan SSD ke sistem lain. Jika berfungsi pada sistem lain, itu berarti laptop Anda memiliki port USB atau slot SATA / M.2 yang buruk.
Jika tidak, coba gunakan sistem operasi lain seperti Linux atau macOS untuk memastikan bahwa SSD tidak memiliki sistem file yang buruk. Jika Ini adalah SSD eksternal, Anda juga dapat mencoba mengganti kabel USB.
7. Kembalikan SSD
Sayangnya, jika tidak ada metode di atas yang berfungsi, SSD rusak. Jika masih dalam garansi, Anda harus mempertimbangkan untuk mengembalikannya ke penjual.
Jika di luar garansi, Anda dapat mencoba memperbaikinya dari toko terdekat di sekitar. Namun, kemungkinan perbaikan SSD yang buruk sangat kecil.
Kata Penutup: SSD Tidak Terdeteksi di Windows 10
Jadi, ini adalah cara untuk memperbaiki SSD yang tidak terdeteksi pada kesalahan Windows 10. Sebagian besar, masalah dengan SSD yang tidak terdeteksi adalah format yang buruk atau sistem file yang salah.
Baca juga: Cara Mentransfer Lisensi Windows 10 ke Komputer Baru, Hard Drive, atau SSD