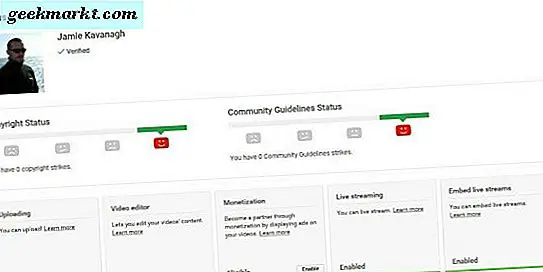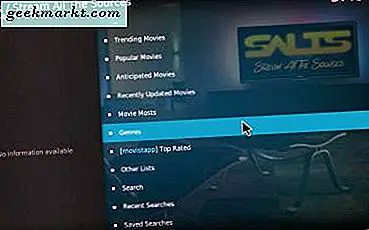Meskipun ada banyak cara untuk melakukannya berbagi file antara Windows dan Mac, mungkin cara termudah adalah menggunakan berbagi SMB yang sudah terpasang di Windows dan Mac. Yang Anda butuhkan hanyalah kedua komputer di bawah jaringan WiFi yang sama. Dalam artikel ini, kami akan menyiapkan folder bersama di Windows dan mengaksesnya dari Mac. Mari kita mulai.
Setelah mengikuti artikel ini, Anda akan dapat membagikan folder dari komputer Windows Anda dan mengaksesnya dari Mac. Anda juga dapat menyalin dan menghapus file langsung dari Mac Anda tanpa perlu bangun dari tabel Anda. Atau, jika Anda ingin berbagi file dari Mac Anda dan mengaksesnya di Windows, ikuti panduan ini di cara Mengakses folder Bersama Mac dari Windows.
Akses folder Bersama Windows dari Mac
Langkah 1. Aktifkan Berbagi File di Windows 10
Hal pertama yang perlu Anda lakukan adalah mengaktifkan Berbagi file di Windows Anda yang akan memungkinkan semua orang di Jaringan Anda mengaksesnya. Anda dapat menyambungkan kabel LAN atau menyambungkan perangkat Anda ke jaringan Wi-Fi yang sama untuk memastikan transmisi data berkecepatan tinggi. Tentu, kecepatannya tidak akan setinggi koneksi ether tetapi masih lebih baik daripada menggunakan Google Drive atau flash drive.
Langkah pertama adalah mengaktifkan Berbagi File di komputer Windows Anda, Anda dapat melompat ke langkah berikutnya jika sudah diaktifkan. Buka Pengaturan dan buka 'Pusat Jaringan dan Berbagi'.
Kiat Pro: Simpan semua perangkat di jaringan yang sama untuk akses mudah di masa mendatang.

Ini akan membuka jendela baru, lihat di panel kiri dan klik 'Pengaturan Berbagi Lanjutan'Untuk membuka Pengaturan Berbagi.

Baca baca: Cara menginstal Chrome OS di komputer Windows apa pun
Di laman ini, Anda akan melihat tiga Profil Jaringan yang berbeda; Pribadi, Publik, dan Semua Jaringan. Aktifkan Penemuan Jaringan dan Berbagi File ketiga profil tersebut. Jika Anda mengkhawatirkan privasi Anda, lakukan ini di profil Anda saat ini dan ini akan tetap berfungsi. Klik 'Simpan perubahan‘.
Sayangnya, ini tidak berfungsi jika PC Windows Anda tidak memiliki sandi. Dalam kasus seperti itu, Anda harus menetapkan kata sandi baru dengan masuk ke akun pengguna di Pengaturan Windows Anda.

Baca juga: 12 Penampil Foto Terbaik untuk Windows 10 (Edisi 2020)
Langkah 2. Bagikan Folder di Windows
Sekarang setelah Berbagi File diaktifkan, kami akan membagikan folder. Buka komputer Windows Anda dan arahkan ke direktori yang ingin Anda bagikan. Untuk mendemonstrasikan, saya akan membagikan folder dari drive C tetapi Anda dapat membagikan folder apa pun pilihan Anda.
Klik kanan pada folder tersebut, dan klik Properties.

Buka tab Berbagi dan klik tombol Bagikan di bawah File Jaringan dan Berbagi Folder.

Di sini Anda dapat menambahkan orang yang dapat mengakses folder bersama. Jika folder yang ingin Anda bagikan tidak memiliki data sensitif, ketik "Semua orang“, Klik 'Menambahkan'Lalu klik'Bagikan'. Folder Anda sekarang dibagikan dengan setiap pengguna di jaringan.

Pastikan Anda telah mengizinkan membaca dan menulis ke folder bersama di Windows. Dengan begitu, Anda dapat menyimpan dan menghapus file dari Mac nanti.

Anda dapat melihat folder dibagikan pada gambar di bawah ini. Frasa yang digarisbawahi dengan warna merah adalah nama host untuk komputer Windows Anda. Catat di suatu tempat karena kami akan membutuhkannya nanti untuk membuat sambungan.

Harus baca: Cara Berbagi Wi-Fi Hotel Dengan Banyak Perangkat
Langkah 3. Akses folder Bersama di Mac
Untuk mengakses folder bersama di komputer Mac, buka Finder dan di bilah menu di bagian atas, klik Go> Connect to Server. tekan CMD + K. di keyboard.

Masukkan nama host yang kami catat sebelumnya saat berbagi folder di Windows. Ketik "smb: // WINDOWS-HOSTNAME" dan tekan enter.

Ini akan meminta Anda untuk memasukkan kredensial, masukkan nama pengguna dan kata sandi komputer Windows Anda dan klik 'Menghubung‘.

Ini akan menunjukkan kepada Anda semua folder yang dibagikan, pilih salah satu yang ingin Anda pasang di Mac Anda.

Nah, sekarang Anda dapat mengakses semua file dari folder bersama. Cukup buka finder Anda dan cari nama PC Windows Anda di sidebar Finder. Mengkliknya akan membuka folder Windows Anda. Namun, Anda akan mendapatkan pesan kesalahan jika Komputer Windows terkunci atau dimatikan.

Anda akan melihat folder Windows Anda di mana Anda dapat menyeret dan melepaskan file atau bahkan menghapusnya, tergantung pada izin yang Anda tetapkan saat mengatur berbagi Windows untuk folder itu.

Jika Anda ingin memasang folder lain, cukup ulangi bagian Kedua dari artikel ini. Untuk membuatnya lebih mulus, cukup tambahkan folder yang dipasang ke item masuk sehingga Drive Jaringan secara otomatis dipasang setiap kali Anda memulai ulang komputer.
Buka System Preferences> Users and Groups> Login Items> Add the Mounted Drive.

Pembungkus: Berbagi Folder
Itu adalah cara cepat untuk mengatur berbagi dan mengakses folder bersama Windows dari Mac. Ini adalah cara yang nyaman dan andal untuk mengakses file besar melalui jaringan saat Anda tidak banyak berpindah-pindah. Kami menggunakannya untuk berbagi file video yang dirender yang mengurangi ketergantungan pada Google Drive dan flash drive. Atau, ada banyak aplikasi yang memungkinkan Anda berbagi file melalui jaringan lokal. Silakan petakan drive dan beri tahu saya jika Anda menghadapi masalah. Anda dapat berkomentar di bawah atau menghubungi saya di Twitter.