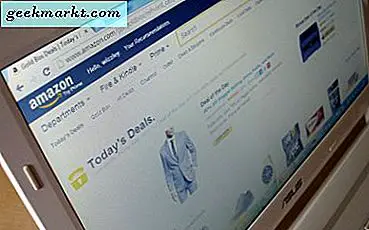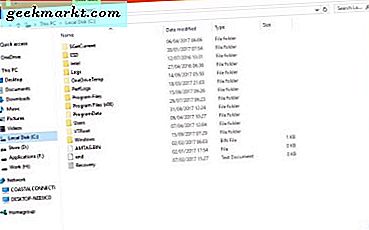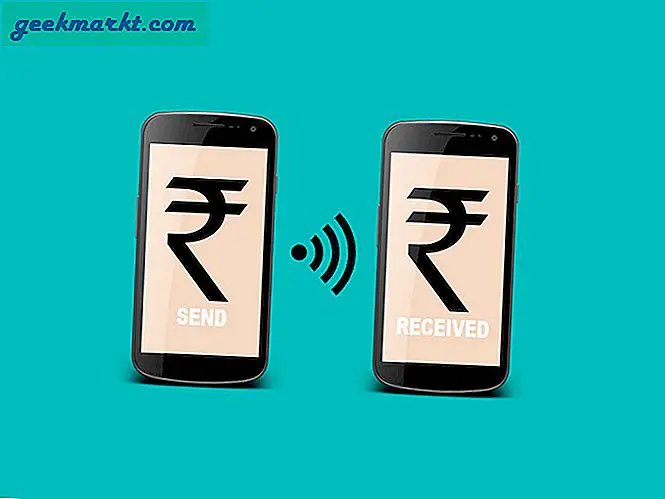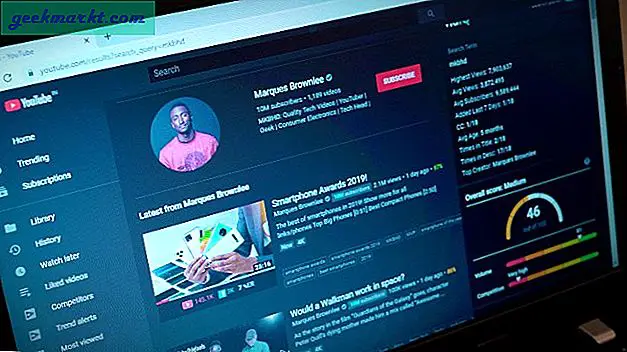Anda telah menyiapkan server DNS baru di komputer Anda dan Anda tidak tahu apakah itu berfungsi atau tidak. Nah, ada cara untuk memeriksanya. Anda dapat melakukannya secara native melalui baris perintah atau dengan bantuan aplikasi pihak ketiga. Mari saya tunjukkan bagaimana caranya.
Prioritas DNS
Sekarang, sebelum kita melanjutkan ke prosesnya, penting untuk memahami prioritas server DNS. Secara default, kami menggunakan server DNS yang disediakan oleh ISP kami (Penyedia Layanan Internet). Tetapi apa yang terjadi ketika Anda mengubah server DNS di mesin lokal atau router Anda? Server DNS mana yang mendapat prioritas? Nah, itu mudah.
Jika kamu ubah server DNS di router untuk mengatakan Google DNS, maka setiap perangkat yang terhubung ke router akan secara otomatis mulai menggunakan Google DNS sebagai Server DNS. Namun, selain itu, jika Anda mengubah server DNS di komputer lokal Anda menjadi Cloudflare DNS, maka pengaturan ini akan menggantikan pengaturan DNS dari router. Sekarang, hanya komputer Anda yang akan menggunakan Cloudflare DNS sementara perangkat lainnya masih akan menggunakan Google DNS.
Jadi, jika kami memberi peringkat prioritas server DNS, itu akan menjadi seperti ini,
- Jika Anda telah memasukkan alamat DNS khusus di komputer atau ponsel cerdas Anda, server DNS tersebut akan digunakan
- Jika Anda belum memasukkan DNS khusus apa pun di perangkat Anda, maka server DNS yang tersedia di router akan digunakan
- Jika Anda belum memasukkan DNS khusus apa pun di komputer dan router Anda, server DNS yang disediakan oleh ISP Anda akan digunakan.
Jika Anda ingin membaca lebih lanjut tentang mengatur Server DNS, Anda dapat membaca artikel rinci kami tentang cara mengatur server DNS.
1. Server DNS Apa yang Saya Gunakan - Windows 10/8/7
Jika Anda telah memperbarui pengaturan DNS Anda dan perubahan tidak mencerminkan, coba membersihkan cache DNS Anda ataubersihkan DNS Anda.
Ada beberapa cara untuk memeriksa Server DNS di mesin Windows Anda. Ini beberapa di antaranya.
Metode 1:
Untuk memeriksa Server DNS yang Anda gunakan di Windows, cukupbuka command prompt. Untuk melakukannya di Windows 10, klikMulailah, kemudianSemua program, kemudianAksesoris, dan akhirnyaPrompt perintah. dan jalankan perintah berikut.
ipconfig / all | findstr "DNS \ Servers"
Jika Anda bertanya-tanya, semua yang dilakukan oleh perintah tersebut adalah menarik semua nilai konfigurasi jaringan dan kemudian memfilter baris "Server DNS" darinya.
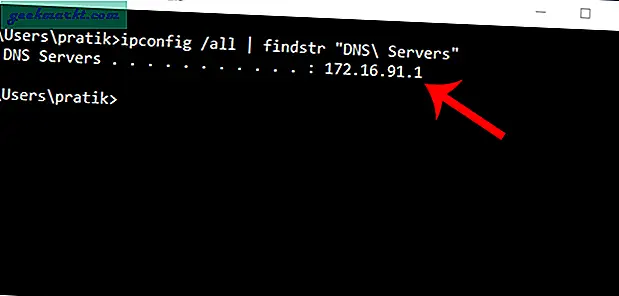
Baca baca:Server DNS Terbaik Untuk Kecepatan, Stabilitas, dan Keamanan
Metode 2:
Metode kedua jauh lebih sederhana dan memiliki perintah yang mudah digunakan. Artinya, cukup lakukan nslookup alamat web mana saja dan Windows akan menunjukkan server DNS apa yang Anda gunakan sebagai bagian dari pencarian. Untuk melakukan nslookup, cukup gunakan perintah di bawah ini. Anda dapat mengganti "google.com" dengan alamat web apa pun yang Anda inginkan. Bahkan, Anda bahkan bisa menggantinya dengan alamat IP Anda sendiri.
nslookup google.com
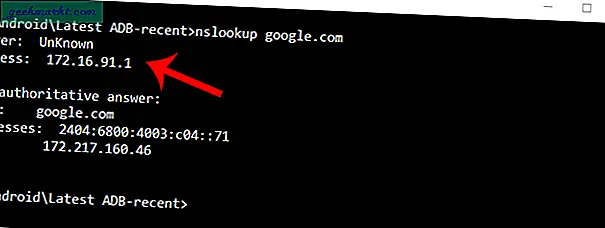
2. Server DNS Apa yang Saya Gunakan - Linux
Untuk memeriksa server DNS yang Anda gunakan di Linux, cukup buka terminal dan lakukan nslookup untuk situs web mana pun. Ketik saja perintah berikut. Anda juga dapat mengganti "google.com" dengan alamat IP Anda sendiri.
nslookup google.com
Jika Anda bertanya-tanya, "nslookup" adalah utilitas baris perintah yang menyelesaikan nama DNS ke alamat IP, sehingga mengungkapkan server DNS yang digunakan dalam proses tersebut.
Baca baca:Aplikasi Terbaik untuk Mengenkripsi Lalu Lintas DNS
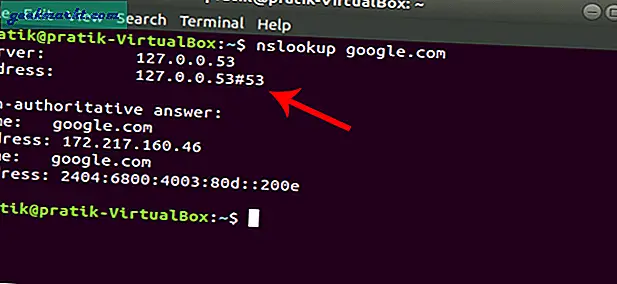
3. Server DNS Apa yang Saya Gunakan - Mac
Demikian pula, di macOS, buka terminal dan ketik perintah berikut.
Untuk meluncurkan terminal di macOS, tekan CMD + SPACE untuk meluncurkan Spotlight, lalu ketik 'terminal'. dan tekan enter. Sebagai alternatif, Anda dapat membuka folder Aplikasi, lalu membuka Utilitas, dan klik dua kali pada Terminal. Setelah jendela terminal terbuka, salin-tempel perintah berikut dan tekan enter.
nslookup google.com
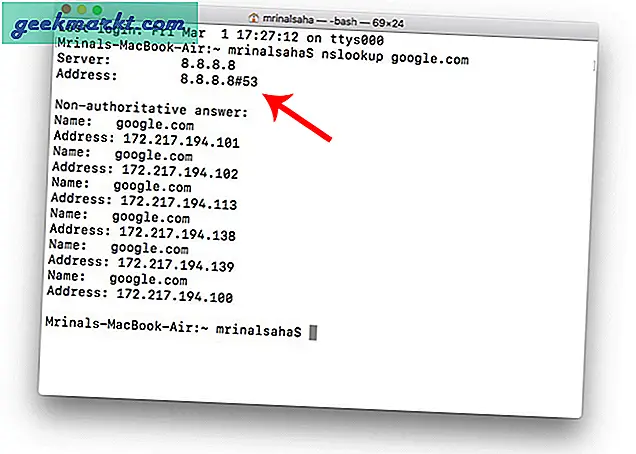
4. Server DNS Apa yang Saya Gunakan - Android
Ada beberapa aplikasi pemindai jaringan Android di pasaran yang memungkinkan Anda melihat DNS apa yang Anda gunakan. Saya akan menyarankan Info Jaringan II. Aplikasi ini bebas iklan dan mudah digunakan. Cukup unduh dari Google Play Store, buka, dan buka Tab WiFi. Di sana Anda akan melihat DNS 1 dan DNS 2 entri. Ini adalah server DNS yang Anda gunakan.
Unduh Info Jaringan II
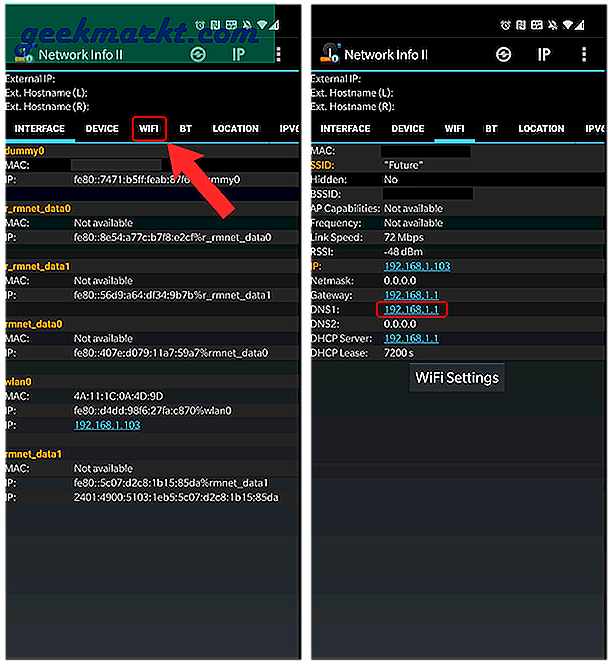
Baca baca:Ubah Pengaturan DNS Android Dengan 5 Aplikasi Pengubah DNS Ini
Sebagai alternatif, Anda juga dapat mencoba PingTools Network Utilities. Itu melakukan pekerjaan dasar dan juga menyediakan beberapa utilitas tambahan yang dapat melakukan tugas-tugas seperti pemindaian UPnP, bangun LAN, pemindaian port, dll.
Untuk mengetahui alamat DNS, instal aplikasi dari Play Store dan buka. Sekarang, ketuk "Router”Atau“ Internet ”dan ini akan menampilkan semua detail jaringan. Di sini, Anda dapat menemukan DNS yang Anda gunakan dengan melihat Entri DNS 1 dan DNS 2.
Unduh Utilitas Jaringan PingTools
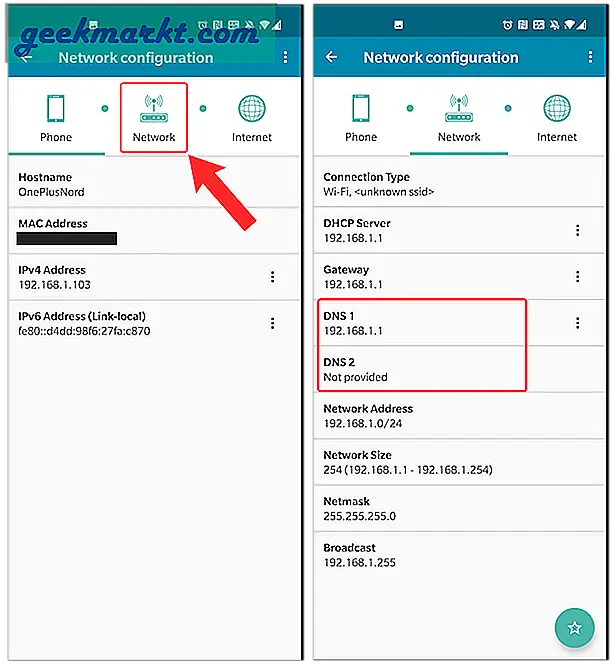
5. Server DNS Apa yang Saya Gunakan - iOS
Network Analyzer adalah aplikasi iOS gratis yang menampilkan informasi berguna tentang jaringan Anda. Ada versi premium dari aplikasi ini yang harganya $ 3 tetapi untuk kebutuhan sederhana kami, versi lite (didukung iklan) sudah cukup. Cukup instal dan buka aplikasi, Anda dapat melihat DNS apa yang Anda gunakan di samping "IP Server DNS".
Unduh Network Analyzer (iOS | iPad)
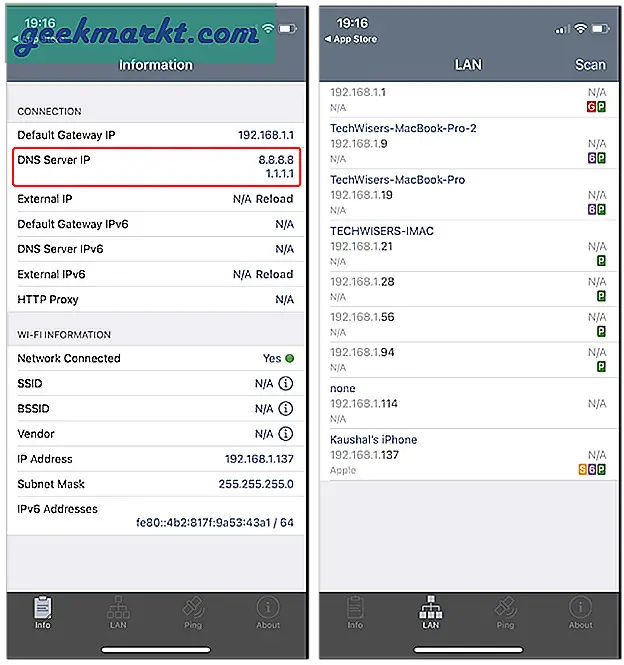
6. Server DNS Apa yang Saya Gunakan - Router
Secara default, router Anda menggunakan Server DNS yang disediakan oleh ISP Anda. Namun jika Anda mencurigai seseorang telah mengubahnya di router Anda, berikut cara menemukannya. Cukup buka browser web, dan ketik alamat IP router (biasanya 192.168.1.1 atau192.168.0.1). Jika Anda tidak menyadarinya, berikut adalah cara cepat untuk periksa alamat IP router Anda. Selanjutnya, masuk dengan nama pengguna dan kata sandi. Sebagian besar router memiliki kredensial yang tertulis di bagian belakang.
Setelah Anda melihat antarmuka web router, bergantung pada model router yang dicari Entri DNS 1 dan DNS 2. Biasanya, itu di bawah Pengaturan jaringan atau Opsi status.
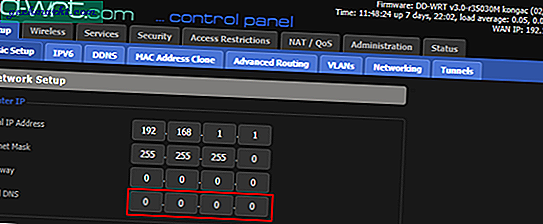
Jika Anda menemukan IP DNS pihak ketiga di sini, coba googling IP atau lakukan nslookup dengan IP untuk mengetahui server yang terkait dengannya. Jika Anda masih tidak yakin tentang layanan DNS, maka disarankan untuk melakukannya ubah DNS di komputer lokal Anda. Ini akan mengesampingkan pengaturan pada Router Anda dan sekarang Anda dapat menikmati menjelajahi web dengan damai.
Kata Penutup
Jadi, inilah beberapa cara untuk mengetahui server DNS apa yang Anda gunakan. Bergantung pada sistem operasi yang Anda miliki, pilih cara yang paling efisien. Anda juga dapat menggunakan situs online seperti WhatsMyDNSserver untuk memeriksa penyedia layanan DNS Anda dengan cepat. Namun, metode online ini sedikit keliru dan tidak akan memberikan Anda IP server DNS lokal yang benar.
Jika Anda menggunakan penyedia DNS pihak ketiga seperti Cloudflare DNS atau server OpenDNS, Anda dapat mengunjungi situs mereka untuk memeriksa server DNS Anda. Untuk masalah atau kekhawatiran lebih lanjut, beri tahu saya di komentar di bawah.
Tautan video: