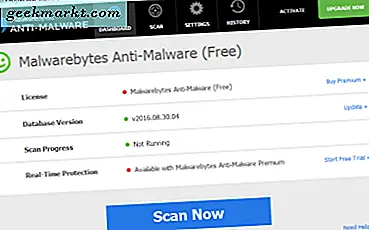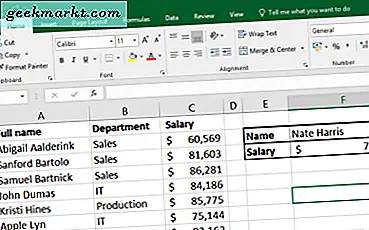Jika Anda suka membuat sketsa atau melukis, Anda mungkin tergoda untuk membeli panel gambar Wacom. Tapi, sebelum Anda membayar $ 99, Anda bahkan dapat menggunakan perangkat Android Anda sebagai papan gambar. Yang Anda butuhkan hanyalah stylus murah dan aplikasi pihak ketiga untuk mencerminkan PC Windows Anda ke perangkat Android. Begini cara melakukannya.
Gunakan Ponsel Anda sebagai Papan Gambar untuk PC
Untuk contoh ini, kami akan menggunakan aplikasi Chrome Desktop Jarak Jauh dari Google, yang populer Alternatif TeamViewer. Ini memungkinkan Anda mengelola dan mengontrol komputer rumah atau kantor Anda dari perangkat jarak jauh. Dalam kasus kami, kami akan menggunakannya untuk mengakses PC Windows kami dari smartphone Android. Yang harus Anda lakukan adalah menginstal aplikasi Chrome Desktop Jarak Jauh di kedua perangkat dan membuat beberapa perubahan di pengaturan. Ayo mulai.
Langkah 1: Buka aplikasi web Chrome Desktop Jarak Jauh. Karena kami ingin mengakses PC kami dari jarak jauh, klik "Dukungan jarak jauh" tombol di kanan atas.
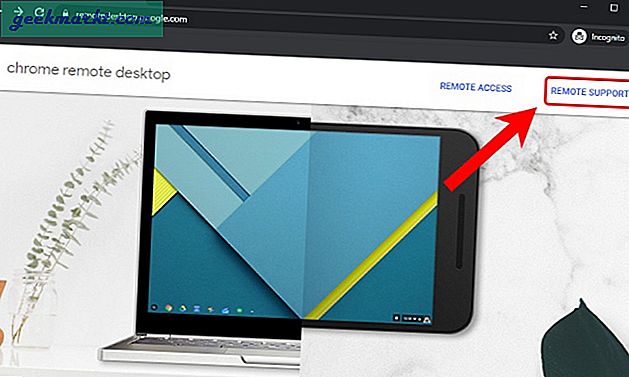
Langkah 2: Masuk ke browser web Anda.
Jika Anda belum masuk ke browser web Anda, aplikasi web akan meminta Anda untuk masuk ke akun Gmail Anda. Jika Anda sudah masuk, langkah ini akan dilewati.
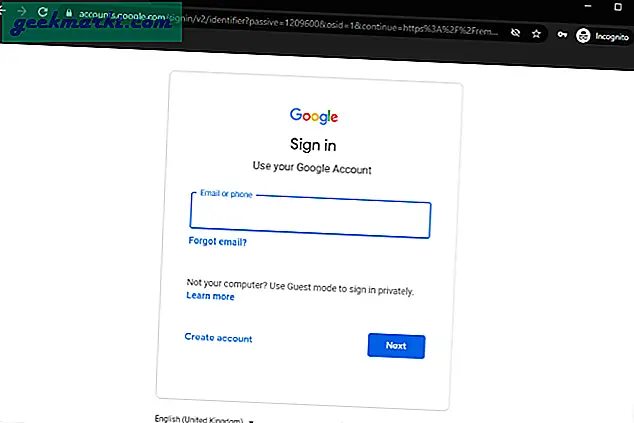
Langkah 3: Unduh Host Chrome Desktop Jarak Jauh di PC Anda.
Selanjutnya, klik pada tab "Remote Support" di bagian atas halaman. Pada tab Dukungan Jarak Jauh, klik “Terima & Pasang” tombol di bawah "Dapatkan Dukungan" bagian. Ini akan mengunduh aplikasi "Chrome Desktop Jarak Jauh" ke PC Anda.
Memasang aplikasi Chrome Desktop Jarak Jauh wajib untuk mengontrol PC Windows Anda dari jarak jauh.
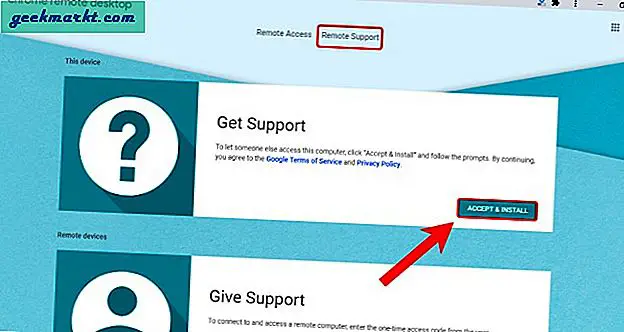
Langkah 4: Instal aplikasi Host Chrome Desktop Jarak Jauh di PC Anda
Aplikasi Chrome Desktop Jarak Jauh Host adalah pemasang MSI dan Anda cukup mengekliknya dua kali untuk memasangnya. Setelah aplikasi dipasang, lupakan saja, kami tidak memerlukan aplikasi ini untuk proses lebih lanjut.
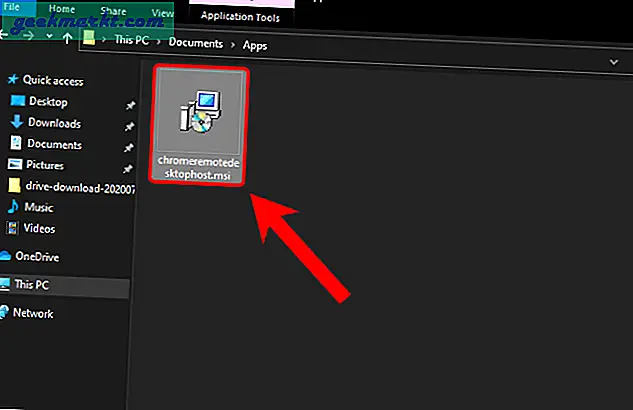
Langkah 5: Aktifkan akses jarak jauh di aplikasi web Chrome Desktop Jarak Jauh.
Kembali ke aplikasi web Chrome Desktop Jarak Jauh. Anda akan mendarat di halaman "Akses Jarak Jauh". Selanjutnya, klik "NYALAKAN" tombol di bawah bagian "Perangkat ini".
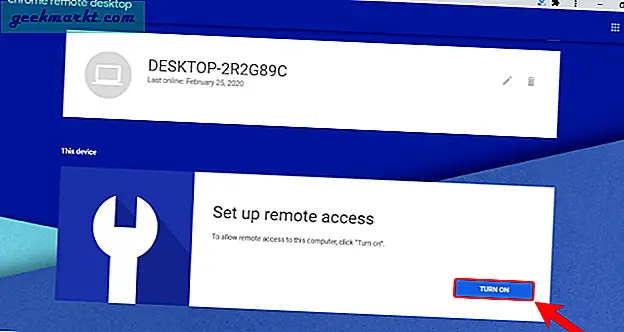
Langkah 6: Siapkan nama dan PIN Desktop
Kami harus menyiapkan nama untuk komputer kami. Anda dapat memiliki nama apa pun sesuai kenyamanan Anda atau membiarkan yang default dan klik Berikutnya. Sekarang, kita harus memasukkan PIN 6 digit yang akan diperlukan saat masuk ke perangkat. Terakhir, klik tombol "MULAI" untuk memulai koneksi hosting.
Ingat PIN 6 digit karena Anda akan membutuhkan ini saat menghubungkan ke laptop Anda.
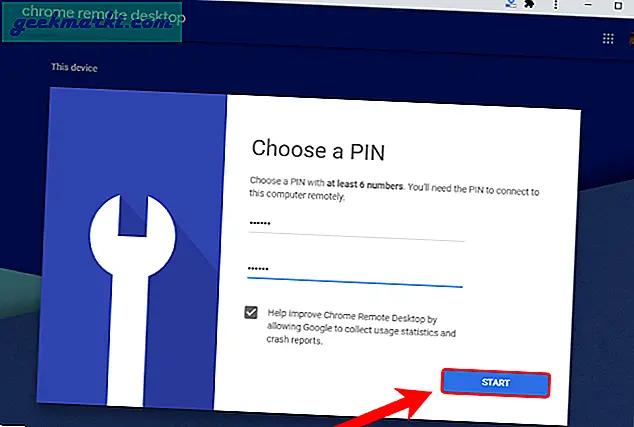
Langkah 7: Pasang aplikasi Chrome Desktop Jarak Jauh Android di Android Anda.
Untuk mengontrol PC Windows Anda dari perangkat Android, kami memerlukan aplikasi Chrome Desktop Jarak Jauh yang sama di ponsel Android kami.
Unduh Chrome Desktop Jarak Jauh
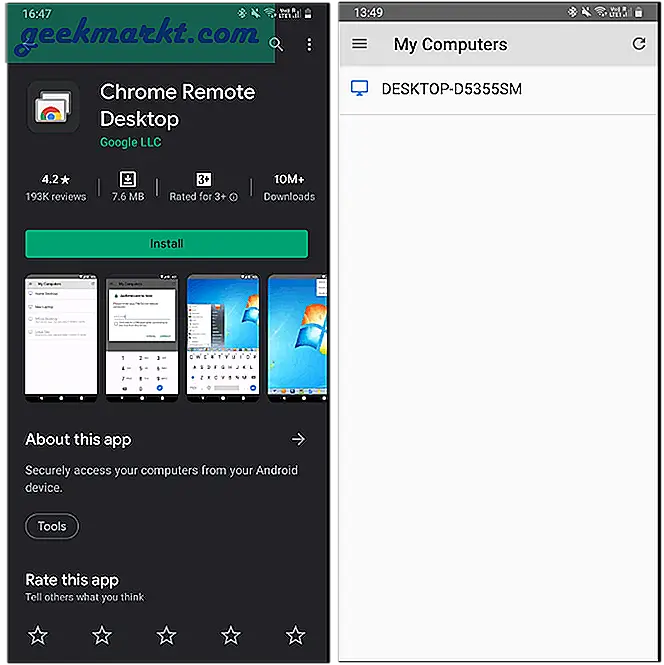
Langkah 8: Hubungkan ke PC
Jika Anda tidak melihat desktop Anda, pastikan Anda masuk melalui Akun Google yang sama di kedua perangkat.
Nama PC Anda akan muncul di aplikasi Chrome Desktop Jarak Jauh Android. Dalam kasus saya, nama Desktop saya adalah "DESKTOP-D5355SM" dan muncul di aplikasi Android. Untuk menghubungkan ke perangkat, ketuk pada nama perangkat. Anda akan mendapatkan munculan yang meminta PIN yang telah kami siapkan di Langkah 6.
Koneksi ini mengharuskan Anda memiliki koneksi Internet yang aktif. Untuk pengalaman terbaik dan latensi minimum, sebaiknya kedua perangkat berada di jaringan Wi-Fi yang sama.
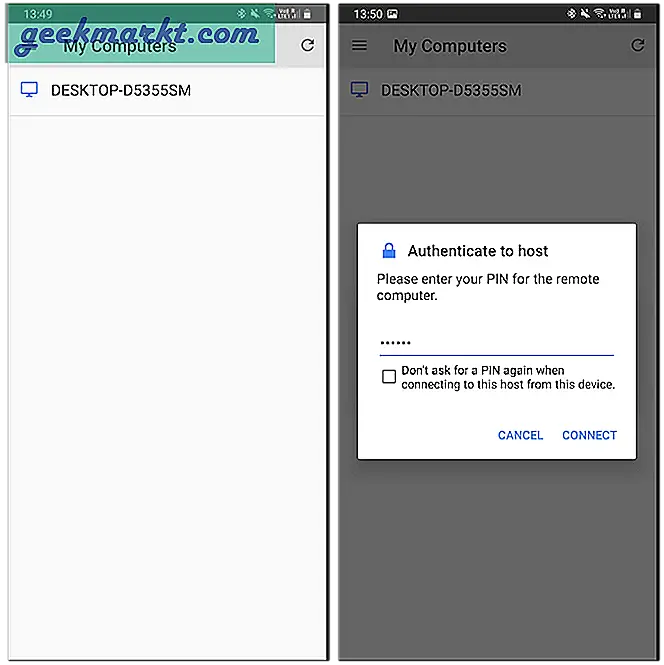
Langkah 9: Mulai Melukis
Setelah perangkat Android Anda terhubung ke PC, alihkan ke mode lanskap untuk pengalaman yang lebih baik. Pastikan tampilan Anda disesuaikan dan diperkecil dengan benar. Jika Anda memperbesar, tampilan terus mengikuti goresan pensil Anda dan itu tidak nyaman.
Saya menggunakan keduanya di Photoshop, Photopea, dan MS Paint. Latensi minimal dan saya dapat memantau sketsa di desktop saya.
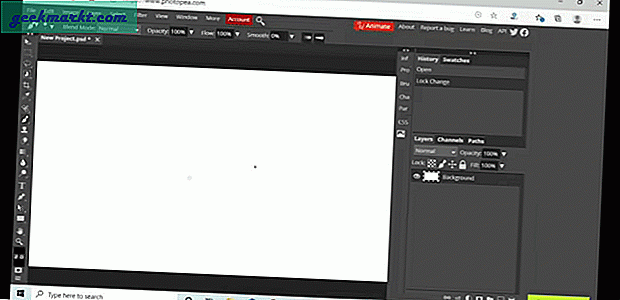
Alternatif
Alternatif yang baik untuk Chrome Desktop Jarak Jauh adalah pemutar VNC. Anda dapat menyiapkan server VNC di ponsel Anda dan kemudian terhubung melalui penampil VNC di perangkat Android Anda. Fungsinya sama seperti Chrome Desktop Jarak Jauh dan memungkinkan Anda terhubung dari jarak jauh ke perangkat Android Anda. Alternatif berbayar lainnya adalah iDisplay. Ini akan membuat Anda kembali sekitar $ 14,99. Namun, ini juga berfungsi melalui USB dan memberikan latensi yang jauh lebih rendah jika dibandingkan dengan opsi nirkabel.
Akhirnya, ketika Anda telah mengasah keterampilan Anda, Anda harus mendapatkan laptop Wacom tetapi sampai saat itu bersenang-senang. Untuk lebih banyak masalah atau pertanyaan, beri tahu saya di komentar di bawah.
Baca juga:Aplikasi Sketsa Terbaik untuk iOS & Android