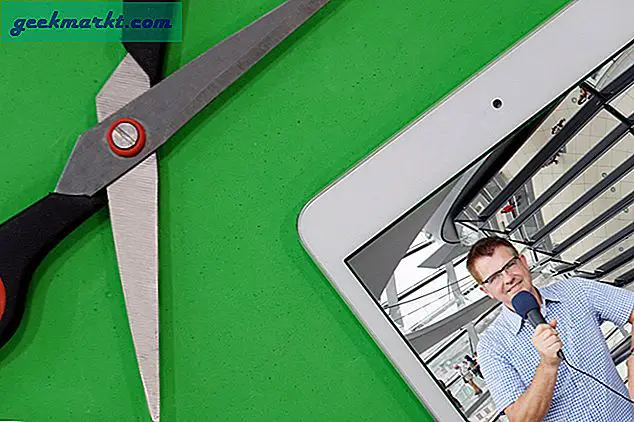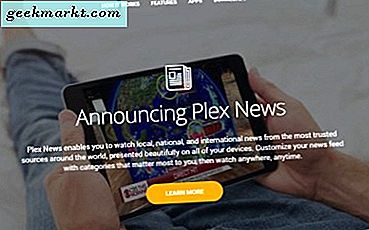Cara paling umum untuk berbagi data dengan Windows dan Mac termasuk Slack, Google Drive, dan flash drive lama yang bagus. Namun, ada cara yang lebih baik jika kedua komputer terhubung ke jaringan WiFi yang sama. Dalam artikel ini, kami akan menyiapkan folder bersama di Mac dan mengaksesnya dari komputer Windows. Mari kita mulai.
Jika Anda ingin berbagi folder di Windows dan mengaksesnya dari Mac, Anda dapat mengikuti langkah-langkah di artikel ini di cara mengakses folder Bersama Windows di Mac.
Langkah 1. Aktifkan Berbagi File dan Berbagi Folder di Mac
Menyiapkan dan Mengakses folder Bersama relatif mudah dan Anda tidak perlu memasang perangkat keras tambahan. Namun, itu akan menjadi lebih mulus jika Anda tetapkan perangkat ini IP statis sehingga Anda tidak perlu menyambung kembali setiap kali router Anda menetapkan yang baru.

Buka 'Preferensi Sistem'Di komputer Mac Anda dan klik ikon Berbagi.

Baca juga: Cara Memeriksa Kesehatan Baterai di MacBook
Klik Berbagi File dan tambahkan semua folder Anda ingin berbagi dengan mengklik tombol + di bawah Folder Bersama seperti yang ditunjukkan di bawah ini.

Harus baca: 10 Pintasan Keyboard Mac Terbaik yang Harus Anda Ketahui
Setelah ini, Anda dapat menambahkan pengguna dan tingkat kontrol yang mereka miliki di folder bersama. Jika Anda tidak yakin, biarkan di default dan aktifkan Server. Klik Opsi untuk membuka kotak dialog.

Mac mendukung server SMB dan AFP yang mana yang terakhir dibuat hanya untuk perangkat Apple. Saya berencana untuk berbagi folder antara Mac dan Windows jadi saya memeriksa kedua server tetapi Anda dapat mengaktifkan hanya SMB dan itu akan berfungsi dengan baik.
Centang kotak di samping "Bagikan file dan folder menggunakan SMB". Centang kotak di samping akun Anda dan klik Selesai.

Sekarang, klik kotak 'File Sharing' di panel kiri dan kemudian kunci pengaturan dengan mengklik ikon gembok di sisi kiri bawah jendela.

Sebelum Anda keluar dari jendela ini, catat alamat server seseorang dan nama folder bersama, kami memerlukan ini untuk mengakses folder bersama di Mac.

Baca baca: Cara Mengatur Folder Bersama, Pengguna, Izin di WD NAS
Langkah 2. Akses folder Bersama di Windows
Untuk mengakses folder bersama di komputer Windows, kami akan memetakan drive ke komputer. Buka Windows Explorer dan klik kanan pada ikon PC ini.

Pilih 'Map Network Drive'. Meskipun Anda dapat mengakses folder bersama dengan menjalankan perintah ini "\ IP-ADDRESS-OF-MAC" di kotak dialog Jalankan, kami akan memetakannya sehingga muncul di Windows Explorer dan Anda tidak perlu menjalankannya perintah setiap kali Anda ingin mengakses drive jaringan.

Sekarang, Anda memerlukan alamat IP yang kami catat sebelumnya saat mengaktifkan folder bersama di Mac. Ketik "\ YOUR-MAC-IP \ SHARED-FOLDER". Klik selesai.

Ini akan meminta Anda untuk memasukkan kredensial dan memetakan drive setelah otentikasi berhasil. Sekarang, Anda dapat mengakses folder dan file bersama di dalamnya.

Kata-Kata Terakhir
Itu adalah cara cepat untuk mengatur berbagi dan mengakses folder bersama Mac dari komputer Windows. Ini adalah cara yang nyaman dan andal untuk mengakses file besar melalui jaringan saat Anda tidak banyak berpindah-pindah. Kami menggunakannya untuk berbagi file video yang dirender yang mengurangi ketergantungan pada Google Drive dan flash drive. Silakan petakan drive dan beri tahu saya jika Anda menghadapi masalah. Anda dapat berkomentar di bawah atau menghubungi saya di Twitter.