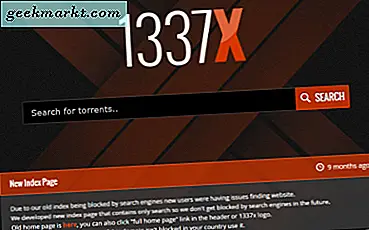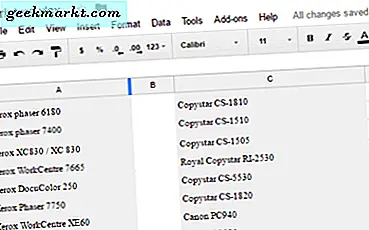Di Windows, Anda dapat membuat server VPN Anda sendiri untuk mengakses folder bersama atau aplikasi lain yang terhubung ke internet saat dalam perjalanan. Windows melakukan ini dengan menggunakan protokol PPTP (Point-to-Point Tunneling). Faktanya, sebagian besar perusahaan menggunakan metode ini untuk memberi karyawan mereka akses ke sumber daya, file, dan aplikasi perusahaan. Karena ini sudah tua yang bagus VPN, koneksi Anda dienkripsi sepenuhnya. Jika Anda bertanya-tanya, ikuti langkah-langkah di bawah ini untuk membuat server VPN Anda sendiri di Windows.
Baca baca:Cara Mengakses File Komputer Anda Dari Mana Saja Dengan TeamViewer
Sebelum Anda Melanjutkan
Sebelum Anda membuat server Windows VPN untuk mengakses aplikasi tertentu atau folder bersama melalui internet, Anda harus tahu bahwa prosedurnya tidak ramah bagi pemula. Anda harus mengetahui hal-hal seperti penerusan porta, membuat akun pengguna baru, pengaturan firewall dasar, alamat IP lokal, dll.
Selain itu, akan sangat membantu jika Anda memiliki file alamat IP statis. Namun, sebagian besar penyedia layanan internet hanya menetapkan alamat IP dinamis. Jika itu kasus Anda, saya sarankan Anda mendaftar ke layanan DNS dinamis seperti OpenDNS atau No-IP dan dapatkan alamat statis untuk IP dinamis Anda. Ini membuatnya mudah saat Anda mengonfigurasi VPN.
Untuk mempermudah pemahaman, saya membagi keseluruhan prosedur menjadi empat bagian. Ikuti setiap bagian dan Anda akan menjadi baik.
Cara Setup Vpn di Windows 10
Hal pertama yang perlu kami lakukan adalah membuat server VPN di mesin yang ingin Anda akses melalui internet. Anda dapat menganggap mesin ini sebagai server dengan alamat statis. Seperti saya katakan, jika Anda alamat IP bersifat dinamis, gunakan layanan DNS dinamis dan buat alamat statis untuk alamat IP dinamis Anda.
Untuk memulai, cari panel kontrol di menu mulai dan buka. Di sini, buka "Jaringan dan Internet> Jaringan dan Pusat Berbagi". Selanjutnya, klik tautan "Ubah pengaturan adaptor" di panel kiri.
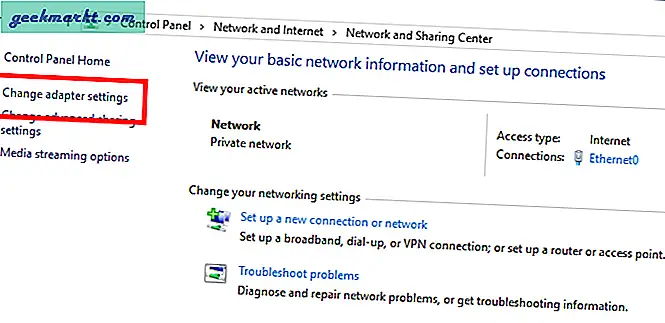
Di jendela baru, tekan tombol ALT di keyboard Anda untuk menampilkan menu navigasi atas. Klik pada opsi "File" dan pilih opsi "New Incoming Connection".
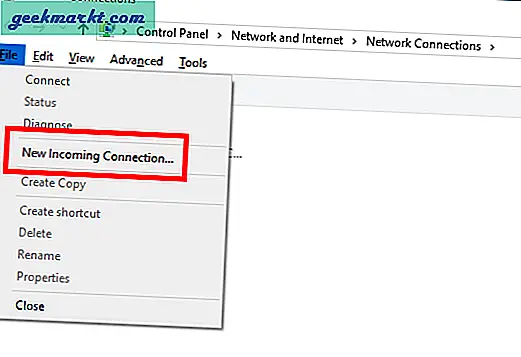
Di jendela baru, pilih akun pengguna yang ingin Anda akses melalui internet dan klik tombol "Berikutnya". Jika Anda mau, Anda dapat membuat akun pengguna baru untuk tujuan khusus ini. Untuk melakukan itu, klik tombol "Tambahkan seseorang" dan isi detail yang diperlukan.
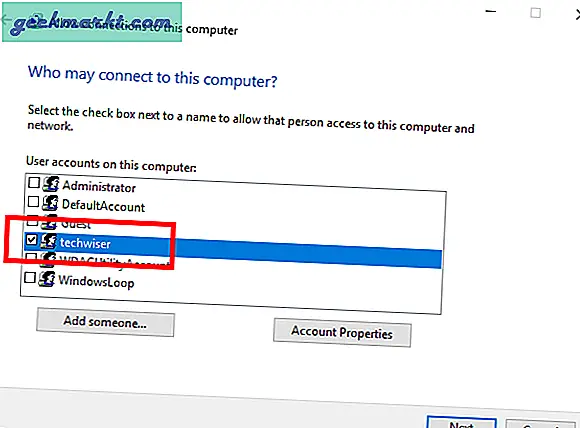
Sekarang, pilih opsi "Melalui Internet".
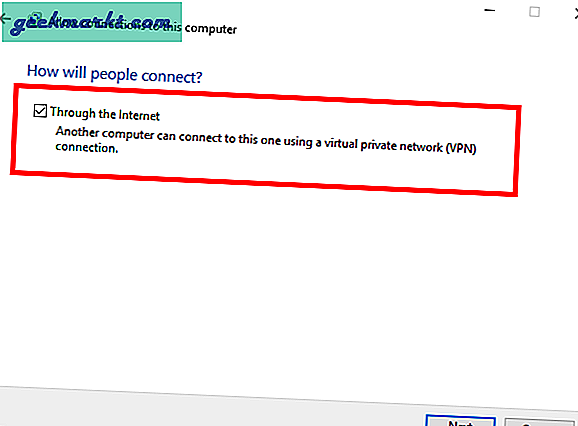
Biarkan opsi default menjadi dan klik tombol "Izinkan Akses".
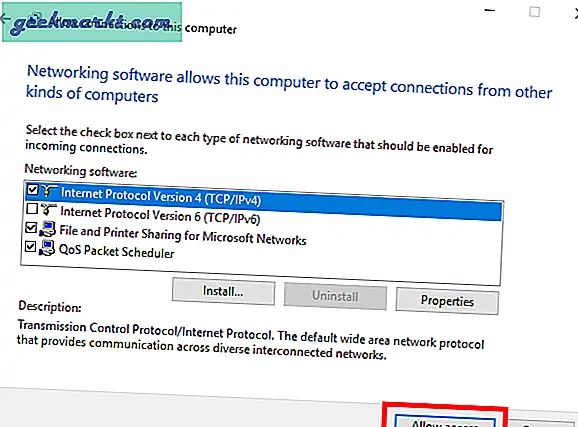
Tindakan di atas akan membuat adaptor koneksi masuk. Setelah selesai, jendela akan menampilkan nama komputer Anda. Klik pada tombol "Tutup".
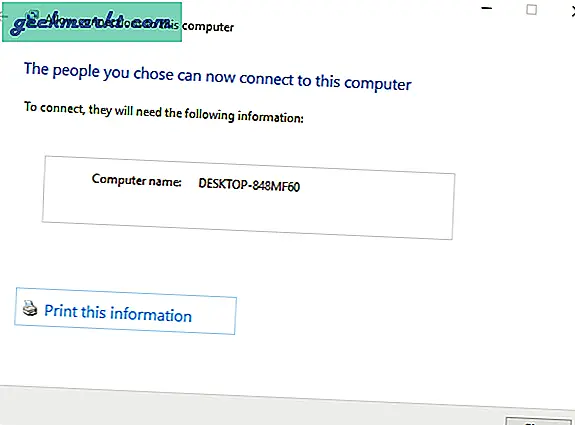
Jika Anda melihat panel kontrol, Anda akan melihat adaptor baru.
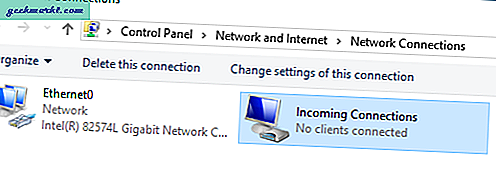
Umumnya, Windows secara otomatis menetapkan alamat IP untuk adaptor ini jika diperlukan. Namun, dalam keadaan tertentu, perilaku ini dapat menimbulkan masalah. Untuk menghindarinya, Anda dapat menetapkan rentang IP secara manual. Untuk melakukan itu, klik kanan pada adaptor Koneksi Masuk dan pilih "Properties".
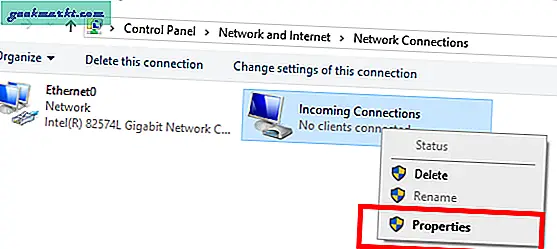
Di jendela properti, buka tab Jaringan. Di sini, pilih "Internet Protocol Version 4" dan klik opsi "Properties".
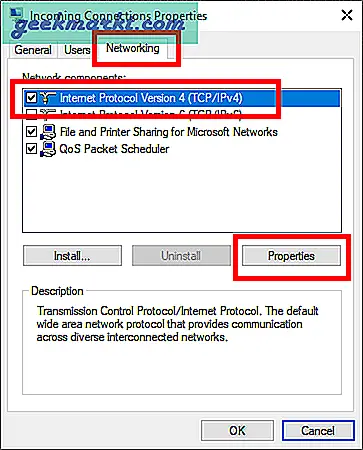
Pilih opsi "Tentukan Alamat IP" dan ketik kisaran alamat IP lokal yang ingin Anda tetapkan ke adaptor VPN ini. Pastikan bahwa alamat IP ini tidak digunakan oleh sistem lain mana pun. Misalnya, saya menetapkan rentang IP dari 192.168.100.100 hingga 192.168.100.121 yang berada di luar rentang yang biasa saya gunakan 192.168.100.1 hingga 192.168.100.20. Klik pada tombol "Ok" untuk menyimpan perubahan.
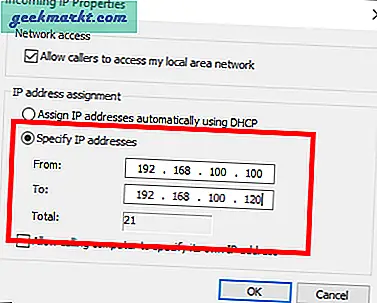
Selanjutnya, lanjutkan untuk membuat pengecualian firewall.
Konfigurasikan Windows Firewall
Setelah membuat VPN, Anda perlu membuat pengecualian di Firewall. Jika tidak, koneksi mungkin diblokir oleh Windows Firewall.
Cari "Windows Defender Firewall" di menu mulai dan buka.
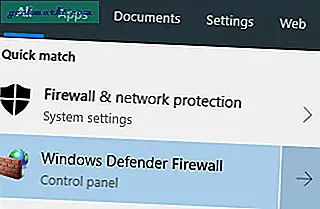
Di jendela firewall, klik tautan "Izinkan aplikasi atau fitur melalui Windows Defender Firewall" yang muncul di panel kiri.
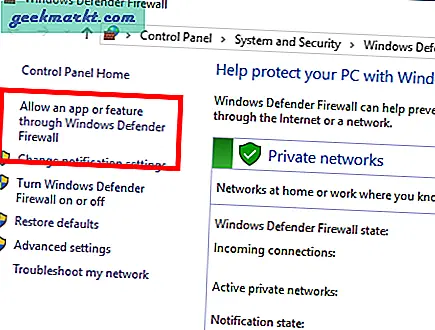
Sekarang, gulir ke bawah daftar sampai Anda menemukan fitur "Perutean dan Akses Jarak Jauh" dan pilih kedua kotak centang di sebelahnya. Klik pada tombol "Ok" untuk menyimpan perubahan.
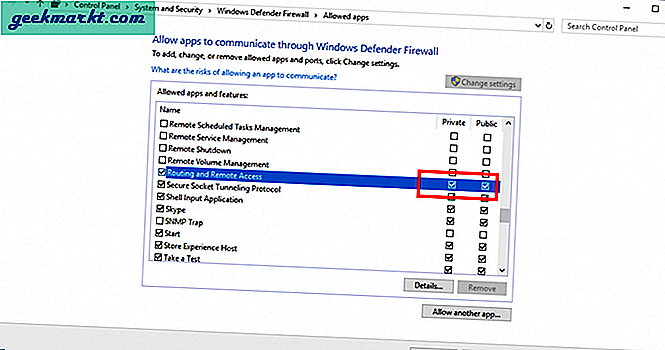
Hanya itu saja. Anda selesai menambahkan pengecualian firewall.
Konfigurasikan Port Forward di Router Anda
Untuk membuat semua ini berfungsi, Anda perlu meneruskan port di router Anda ke mesin server VPN Anda. Jika Anda bertanya-tanya, tanpa penerusan port yang tepat, router Anda tidak tahu ke mana harus mengirim lalu lintas masuk dan hanya menolak koneksi. Ini adalah fitur keamanan bawaan. Bergantung pada pabrikan router Anda dan versi firmware, penempatan opsi port forward bisa sedikit berbeda. Namun, sangat mudah untuk mengonfigurasi penerusan porta.
Tidak peduli router apa yang Anda gunakan, masuk ke dalamnya, temukan opsi penerusan port dan konfigurasikan seperti di bawah ini.
- Jenis layanan: PPTP
- Protokol: pilih TCP dan UDP
- Alamat IP: Ketik alamat IP komputer yang menghosting server VPN. Dalam kasus saya, itu adalah 192.168.100.1.
- Port awal: 1723
- Port akhir: 1723
Setelah Anda selesai dengan perubahan, simpan dan keluar dari halaman router.
Buat Klien VPN Windows
Terakhir, Anda dapat membuat klien VPN di komputer yang ingin Anda gunakan untuk mengakses komputer lain melalui internet. Hal baiknya adalah, Windows memiliki opsi bawaan yang memungkinkan Anda terhubung ke komputer lain melalui internet.
Di Windows, buka aplikasi Pengaturan dan pergi ke "Jaringan & Internet> VPN" dan klik tombol "Tambahkan Koneksi VPN".
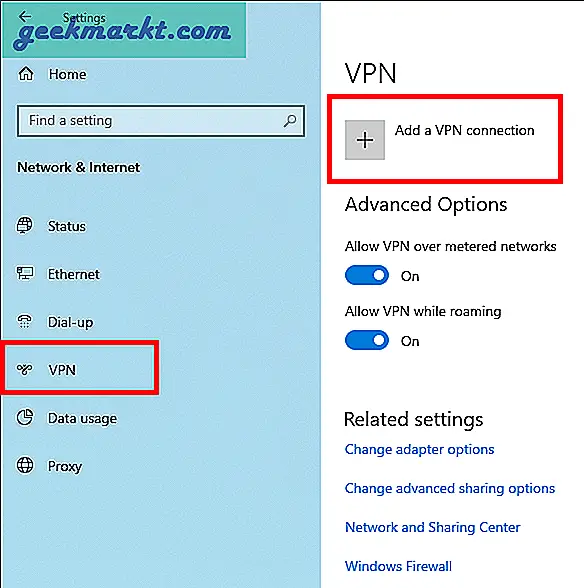
Sekarang, konfigurasikan koneksi VPN sebagai berikut.
- Penyedia VPN: Windows (bawaan)
- Nama koneksi: Beri nama apa pun yang Anda inginkan.
- Nama atau alamat server: Ketik alamat IP publik Anda. Anda dapat menemukannya dengan pencarian Google sederhana. Jika Anda menggunakan layanan DNS dinamis, masukkan alamat yang diberikan oleh layanan tersebut.
- Jenis VPN: PPTP
- Jenis info masuk: Nama pengguna dan kata sandi
- Nama pengguna: Masukkan nama pengguna pengguna yang Anda pilih saat membuat server VPN. Dalam kasus saya, nama pengguna adalah "ahli teknologi".
- Kata sandi: Masukkan kata sandi pengguna di atas
Pilih "Ingat info masuk saya" dan klik tombol "Simpan".
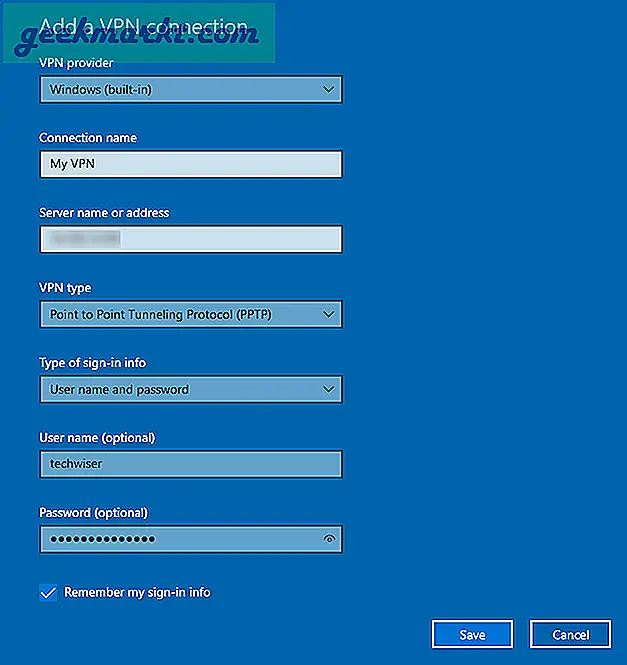
Terakhir, klik pada koneksi VPN yang baru dibuat dan kemudian klik tombol "Connect".
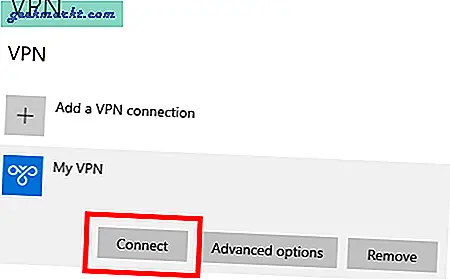
Jika semuanya berjalan dengan baik, VPN harus terhubung ke sistem Anda yang lain melalui internet.
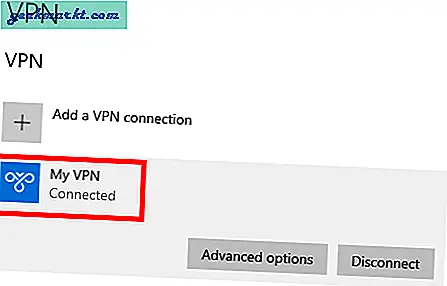
Mulai sekarang, Anda dapat mengakses folder bersama apa pun melalui File Explorer dengan memilih opsi Jaringan di navigasi kiri atau bekerja dengan layanan atau aplikasi lain yang diaktifkan melalui koneksi ini. Untuk mengakses aplikasi, Anda perlu mengkonfigurasi lebih lanjut aplikasi tersebut untuk memantau port dan menanggapi koneksi yang masuk. Tergantung pada aplikasinya, konfigurasinya akan sangat berbeda.
Itu semuanya. Komentar di bawah untuk membagikan pemikiran Anda dan menggunakan yang di atas menyetujui untuk membuat server VPN di Windows untuk mengaksesnya melalui internet melalui komputer lain.
Baca baca:7 Cara Mengakses File Komputer Anda dari Jarak Jauh Melalui Internet