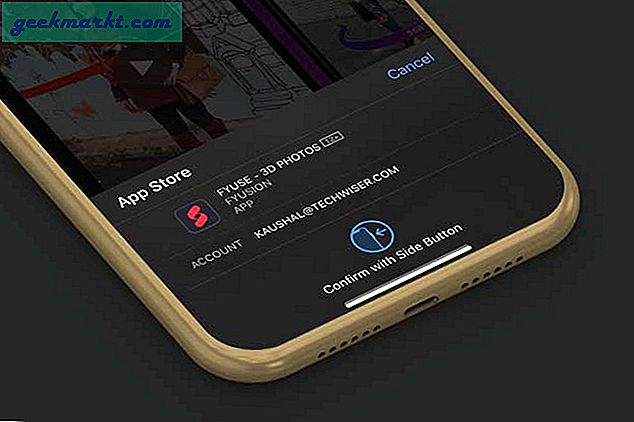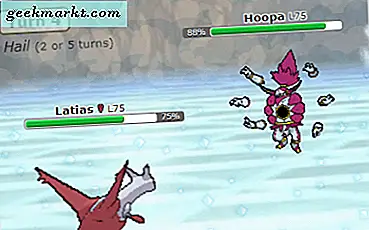Terlambat, saya telah mengamati Windows Menu Mulai menabrak atau menjadi tidak responsif tiba-tiba. Terkadang, menyetel ulang preferensi berhasil dan terkadang, itu karena Microsoft Bing atau layanan 365 lainnya. Karena itu, berikut adalah panduan langkah demi langkah untuk memperbaiki "Menu Mulai Windows 10 tidak berfungsi".
Cara Memperbaiki "Menu Mulai Windows 10 Tidak Berfungsi"
Langkah 1: Mulai Ulang Tugas Windows Explorer
Jika menu start macet, terkadang memulai ulang layanan "Windows Explorer" mungkin berhasil. Untuk melakukan itu, buka Pengelola tugas oleh menekan “Ctrl + Shift + Esc”. Di "Proses”, Cari Windows Explorer dengan menekan 'W' berulang kali.
Setelah Anda menemukan "Penjelajah Windows", Klik kanan padanya dan pilih"Mengulang kembali“.
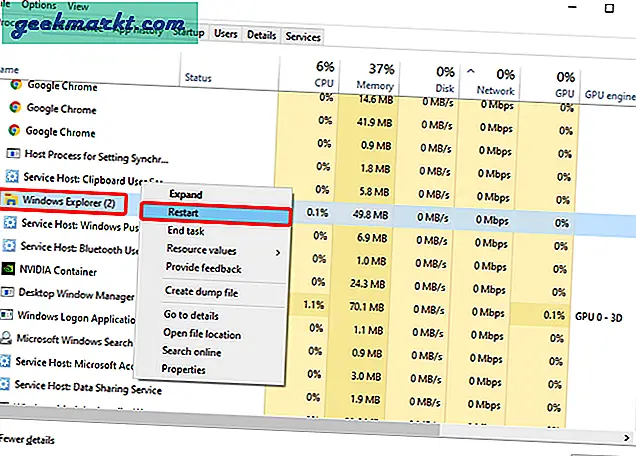
Langkah 2: Mulai Ulang Sistem Anda
Jika memulai ulang proses Windows Explorer tidak memperbaiki masalah, coba mulai ulang sistem. Saya tahu, ini adalah solusi yang sangat umum tetapi berfungsi di sebagian besar kasus. Memulai ulang sistem Windows Anda akan memulai ulang setiap layanan Windows dan mungkin memperbaiki masalah yang sedang berlangsung.
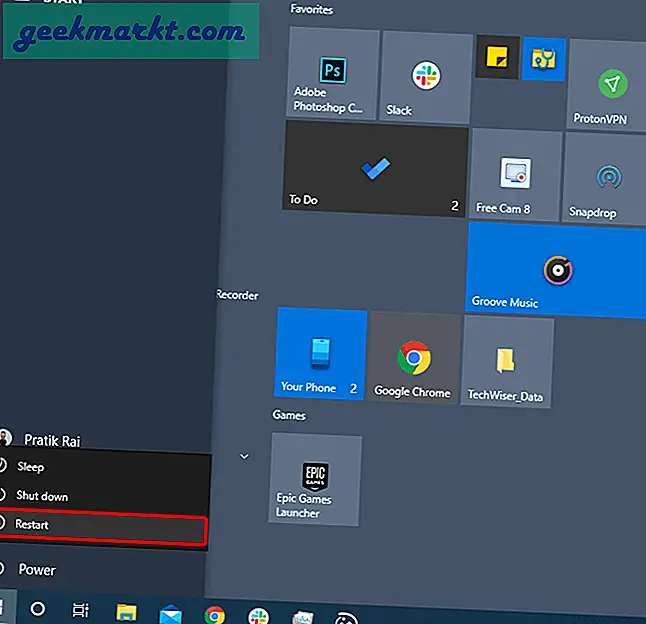
Langkah 3: Perbarui Sistem Anda
Jika memulai ulang sistem tidak menyelesaikan masalah, kemungkinan Anda mengalami peningkatan versi yang salah. Microsoft, terkadang, diketahui memiliki beberapa bug dalam pembaruan Windows 10. Lebih sering daripada tidak, memperbarui sistem memperbaiki masalah untuk saya.
Untuk memeriksa pembaruan, luncurkan Run menu dengan menekan Menangkan + R. Ketik "ms-settings: windowsupdate" pada menu Run dan tekan Enter.
ms-pengaturan: windowsupdate
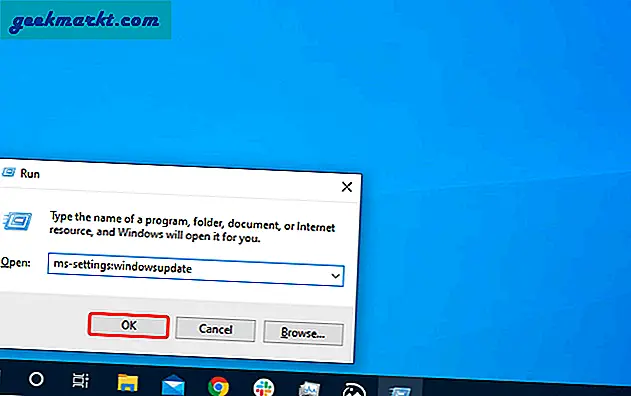
Pada menu Pembaruan Windows, klik "Periksa pembaruan".
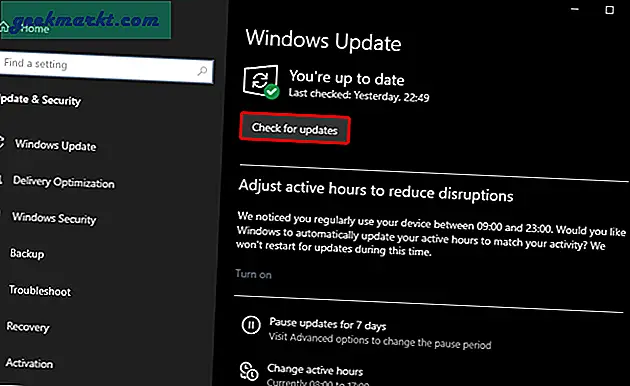
Jika Anda memiliki pembaruan, Windows 10 akan mengunduh pembaruan dan memberi tahu Anda jika perlu memulai ulang.
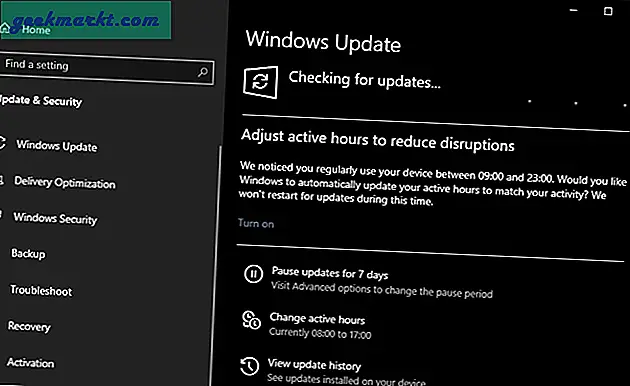
Langkah 4: Buat Ulang Indeks
Jika pembaruan Windows tidak memperbaiki sesuatu, kita dapat melanjutkan untuk membangun kembali Start Menu. Start Menu memiliki database nama file, aplikasi, dan lokasi. Mungkin saja file ini rusak. Karenanya, membangunnya kembali dapat menyebabkan Start Menu berfungsi dengan benar.
Pergilah ke Lari menu dengan menekan Win + R dan ketik "kontrol / nama Microsoft.IndexingOptions“, Tekan Enter.
kontrol / nama Microsoft.IndexingOptions
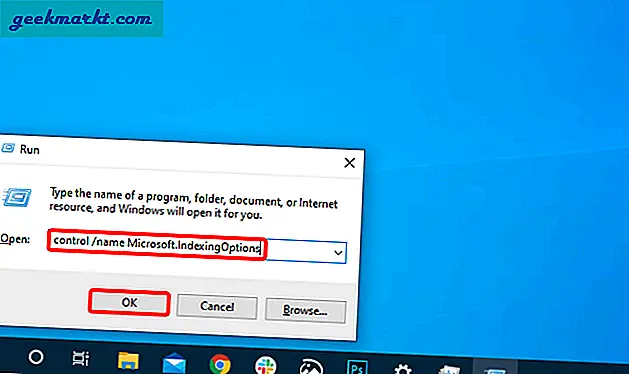
Pada menu Opsi Pengindeksan, klik "MajuTombol '.
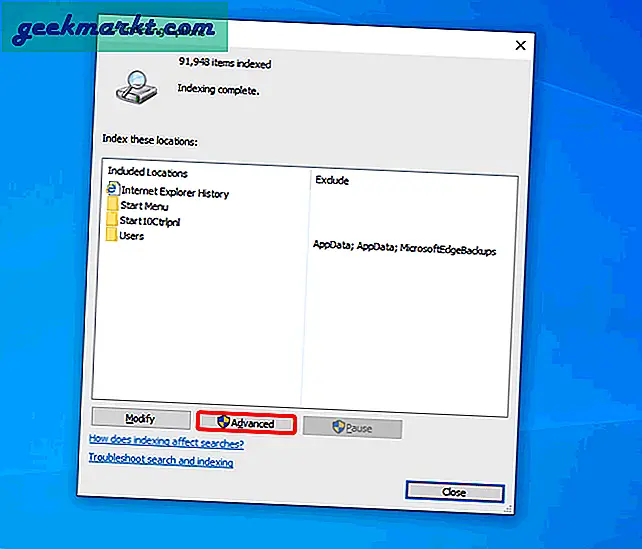
Pada halaman Opsi Lanjutan, klik "Membangun kembali"Di bagian Pemecahan Masalah.
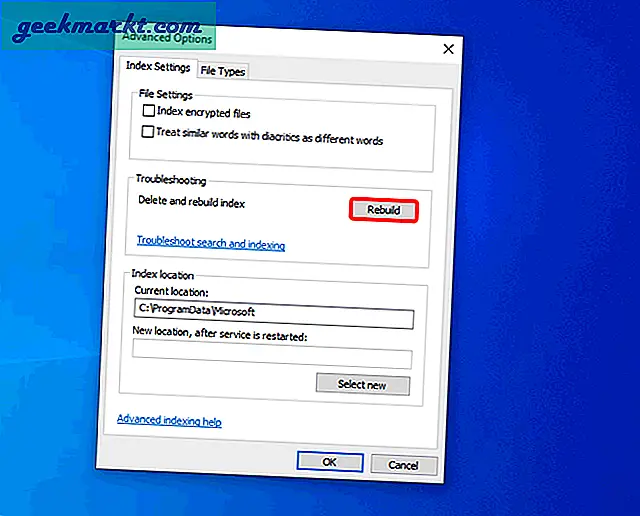
Setelah Anda mengklik tombol Rebuild, tunggu beberapa saat. Windows akan mengindeks ulang file dan membuat ulang file Indeks. Setelah selesai, Anda akan melihat pesan yang menyatakan "Pengindeksan selesai“. Selanjutnya, restart sistem Anda dan periksa pada menu Start.
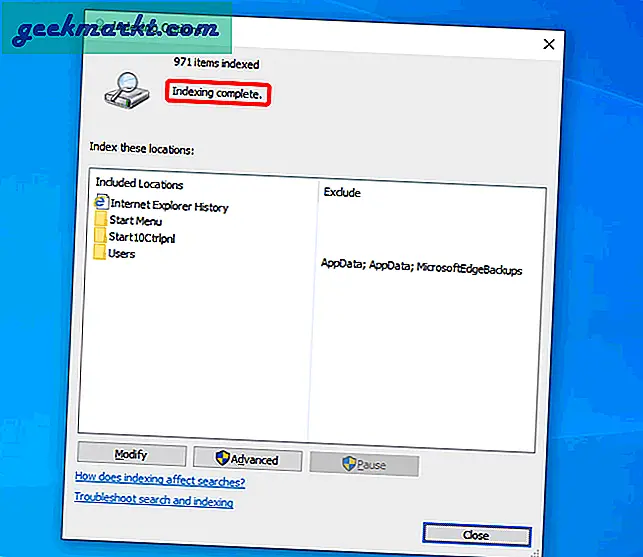
Langkah 5: Pemindaian Pemeriksa File Sistem
Jika membangun kembali file indeks tidak menyelesaikan masalah, kami dapat mencoba memeriksa dan membangun kembali file sistem. Pemindaian Pemeriksa File Sistem adalah alat yang memeriksa file sistem dan membuat ulang file yang hilang atau rusak.
Untuk melakukan itu, buka Lari menu dan ketik "cmd“. Selanjutnya, tekan Ctrl + Shift + Enter untuk membukanya dengan hak istimewa Administrator.
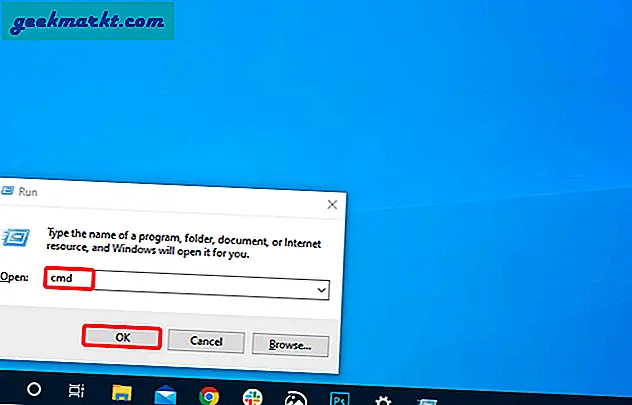
Pada prompt perintah, jalankan perintah berikut.
sfc / scannow
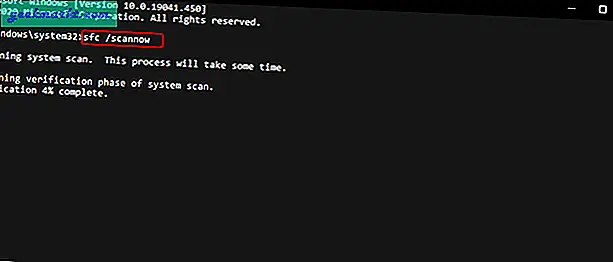
Setelah perintah selesai dijalankan, akan ada pesan berikut ini. Anda dapat menemukan laporan rinci di "C: \ Windows \ Logs \ CBS \ CBS.log“.
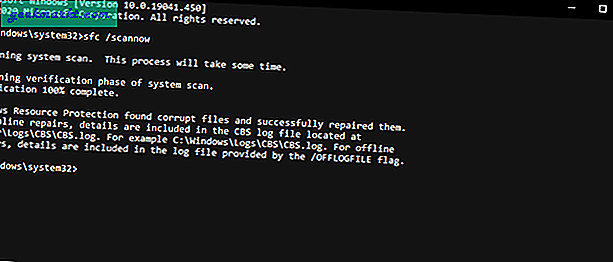
Setelah selesai, restart sistem Windows 10 Anda dan lihat menu Start.
Langkah 6: Nonaktifkan Bing
Jika pemindaian pemeriksa file sistem tidak menyelesaikan masalah, mungkin ada masalah dengan Bing. Jika Anda tidak tahu, menu Start telah mengintegrasikan pencarian Bing. Jadi, jika Anda menelusuri sesuatu yang umum seperti "taco terbaik di kota" yang tidak ada di mesin Anda, Anda masih akan mendapatkan hasil di menu Mulai yang diambil dari mesin telusur Bing. Terkadang, karena pemadaman di Bing dan 365 aplikasi lainnya, menu Mulai dianggap tidak berguna.
Kita dapat menonaktifkan Bing dari menu Start untuk membuatnya lebih ringan dan bebas dari kesalahan. Namun, Microsoft tidak menyediakan cara yang mudah atau tombol sekali klik untuk menghapus Pencarian Bing dari Menu Mulai. Oleh karena itu, kami harus membuat perubahan pada editor Registri. Editor registri adalah alat konfigurasi sistem yang membantu mengubah secara paksa pengaturan dan menu sistem utama.
Untuk melakukan itu, buka Lari menu dengan menekan Win + R, ketik "regedit"Dan tekan Memasukkan.
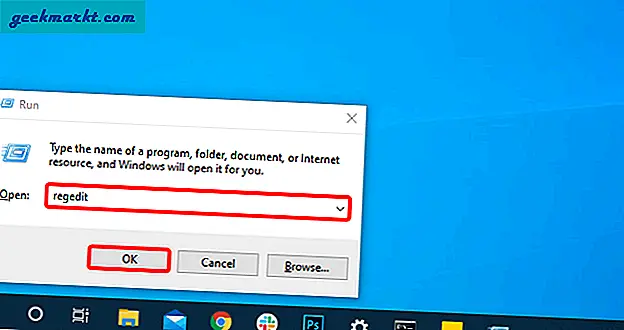
Di editor registri dan buka URL berikut.
Komputer \ HKEY_CURRENT_USER \ SOFTWARE \ Policies \ Microsoft \ Windows
Selanjutnya, klik kanan pada Windows dan pilih New> Key. Ubah nama folder menjadi "Penjelajah“.
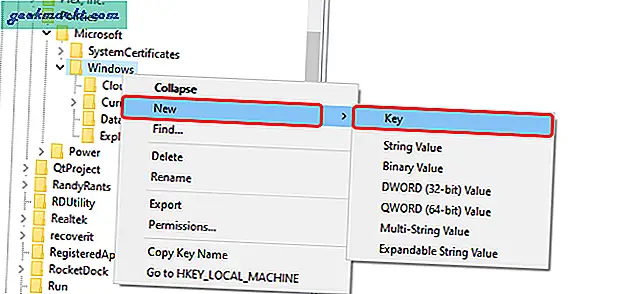
Baca baca:Cara Memusatkan Ikon Taskbar di Windows 10
DalamPenjelajah folder, klik kanan pada ruang kosong dan pilih New> ”Nilai DWORD (32-bit) ”.
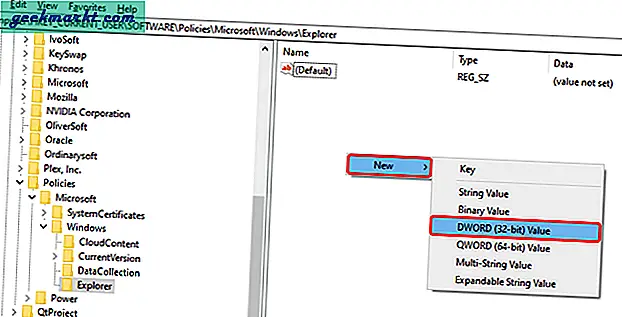
Ubah nama kunci menjadi "DisableSearchBoxSuggestions“. Klik dua kali dan ubah nilai ke 1.
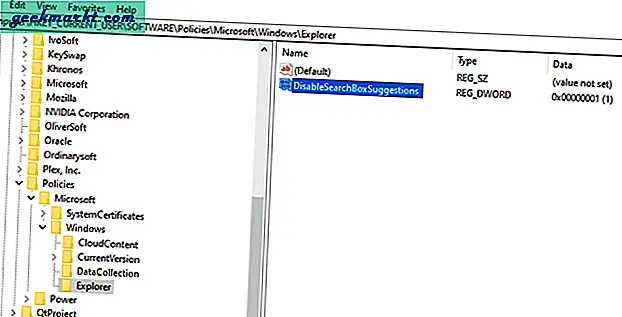
Mulai ulang sistem Windows 10 Anda agar perubahan diterapkan. Jika Anda dipandu melalui pengaturan web Windows setelah restart, cukup pilih "Lewati untuk saat ini"Dan Anda harus menjadi baik.
Langkah 7: Atur ulang menu Start
Jika langkah-langkah di atas tidak berhasil untuk Anda, kami perlu menyetel ulang menu Start Windows. Mirip dengan menonaktifkan Bing, tidak ada cara mudah untuk mengatur ulang menu Start. Oleh karena itu sekali lagi, kami harus mengambil bantuan dari Editor Registri. Perubahan ini tidak hanya akan mengatur ulang Start Menu tetapi juga akan mengatur ulang aplikasi dan folder tersemat favorit Anda baik di menu Start dan File Explorer. Oleh karena itu, lanjutkan dengan hati-hati.
Yang terpenting, pergilah ke Lari menu dengan menekan Win + R, ketik "regedit"Dan tekan Memasukkan.
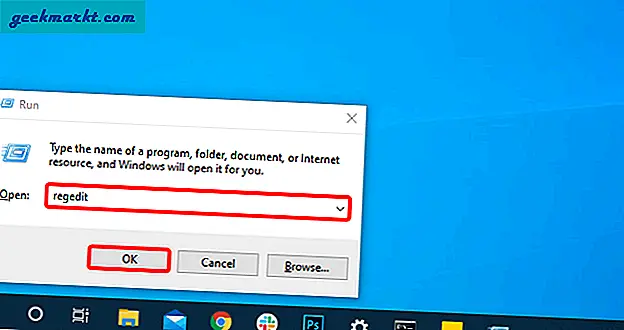
Di editor registri, tempel URL berikut.
Komputer \ HKEY_CURRENT_USER \ SOFTWARE \ Microsoft \ Windows \ CurrentVersion \ CloudStore \ Store \ Cache
Di bawah Cache folder, hapus "DefaultAccount ” map.
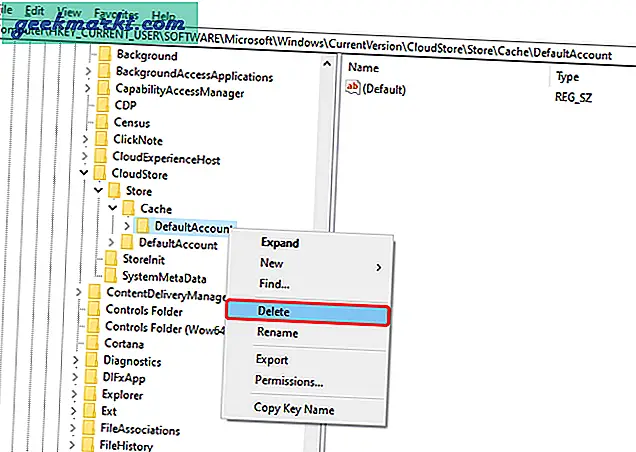
Setelah Anda menghapus "DefaultAccount”, Buka Task Manager dan mulai ulang Penjelajah Windows proses.
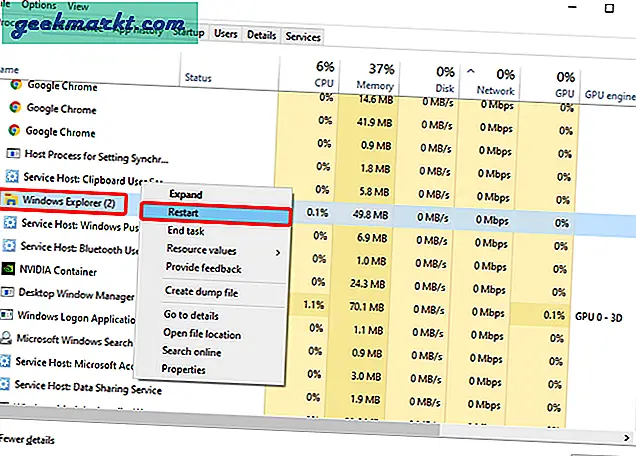
Setelah Restart, Anda harus memiliki menu Start baru seperti instalasi Windows yang baru.
Langkah 8: Instal ulang semua aplikasi Windows
Jika mengatur ulang Start Menu tidak memperbaiki masalah, jalan keluar lainnya adalah memulihkan produk Windows yang rusak. Kami akan menggunakan Deployment Image Servicing and Management (DISM) asli Windows. DISM adalah alat PowerShell yang dirancang untuk administrator Windows untuk memulihkan versi Windows yang rusak dengan versi pemulihan Windows yang tersembunyi di komputer Anda. Namun, DISM dapat digunakan oleh semua pengguna.
Untuk menggunakan DISM, buka Run menu dengan menekan Win + R dan ketik “PowerShell“. Selanjutnya, tekan Ctrl + Shift + Enter untuk meluncurkannya sebagai Administrator.
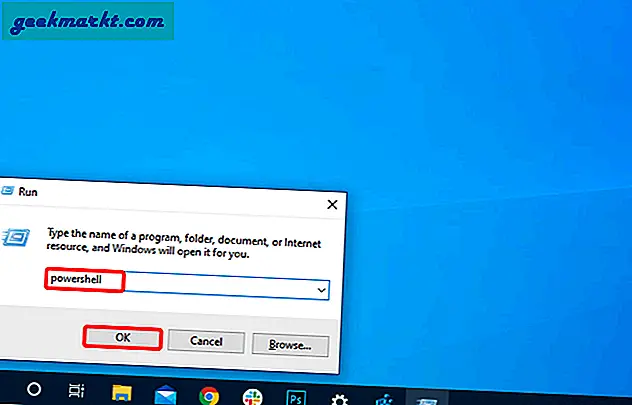
Di jendela PowerShell, tempelkan perintah berikut dan tekan Enter.
Pada perintah berikut, / Online berarti kami menargetkan versi Windows 10 langsung saat ini yang kami gunakan. "/ Cleanup-image / Restorehealth" pada dasarnya berarti bahwa kami membersihkan file yang rusak dan memulihkannya kembali dari citra pemulihan.
DISM.exe / Online / Cleanup-image / Restorehealth
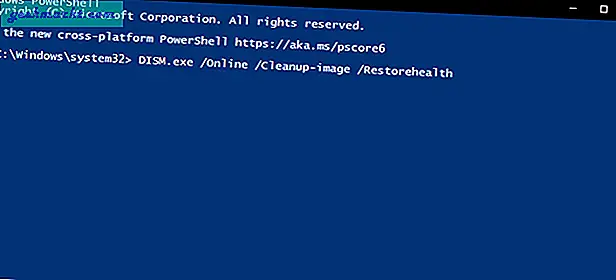
Perintah DISM akan membutuhkan waktu beberapa saat untuk selesai. Setelah selesai, Anda akan memiliki keluaran yang mirip dengan tangkapan layar berikut.
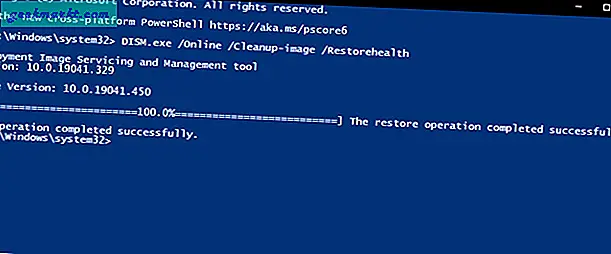
Selanjutnya, mulai ulang sistem Windows Anda dan lihat menu Mulai.
Langkah 9: Setel ulang PC atau hidupkan dengannya
Sayangnya, jika tidak ada metode di atas yang berhasil, kita harus bersusah payah - Setel ulang PC ini. Ini tidak akan menghapus file pribadi Anda tetapi akan menghapus semua aplikasi yang diinstal dan preferensi sistem
Untuk melakukan itu, luncurkan Run menu dengan menekan Win + R. Tipe "ms-pengaturan: pemulihan"Pada menu Run dan tekan Memasukkan.
ms-pengaturan: pemulihan
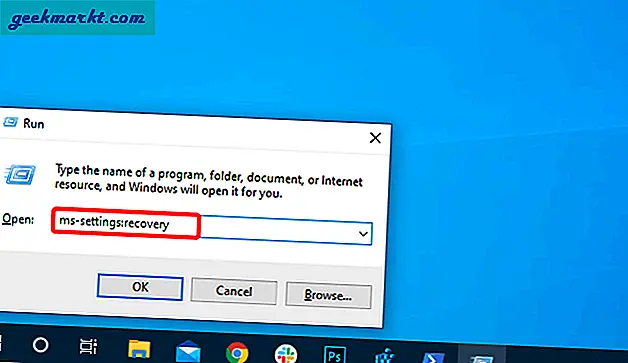
Di menu Pemulihan, klik "Memulai"Di bawah Setel ulang PC ini pilihan.
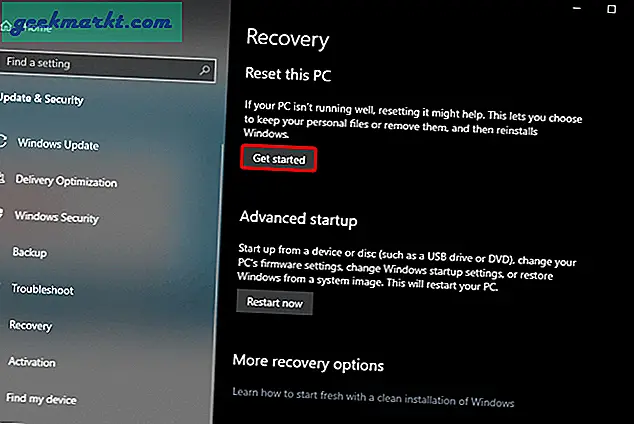
Selanjutnya, pilih "Simpan file saya”Di menu Setel Ulang PC ini.
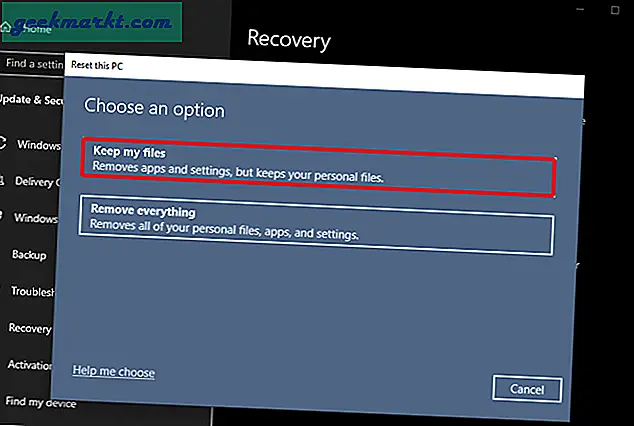
Penyetelan ulang akan memakan waktu lama. Duduk, santai, dan biarkan Windows melakukan tugasnya.
Kata Penutup
Ini adalah perbaikan untuk menu Start Windows 10 yang tidak berfungsi. Jika masalah masih berlanjut, Anda dapat mencoba file peluncur pihak ketiga atau aAlternatif Start Menu. Untuk lebih banyak masalah atau pertanyaan, beri tahu saya di komentar di bawah.
Baca juga:Peretasan Registri Windows Terbaik pada tahun 2020 Untuk Membuat Windows Lebih Baik